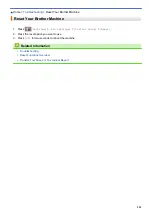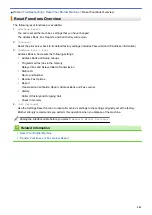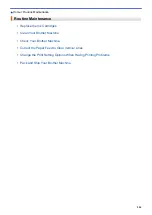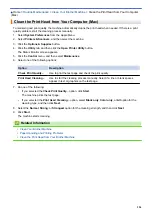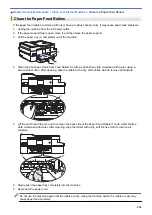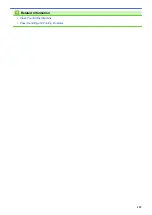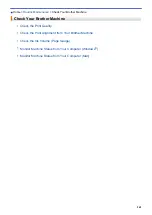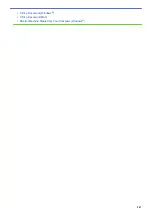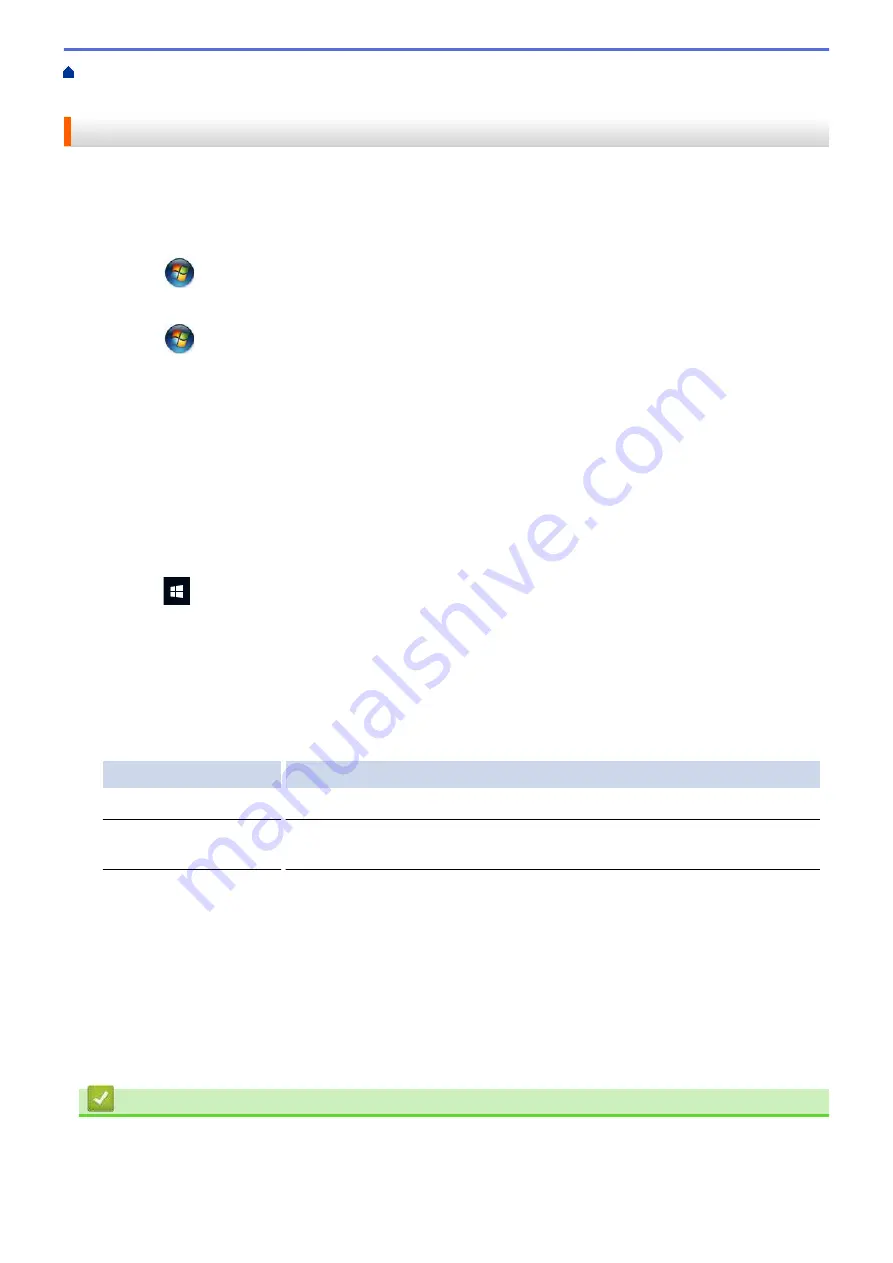
> Clean the Print Head from Your Computer
(Windows
®
)
Clean the Print Head from Your Computer (Windows
®
)
To maintain good print quality, the machine automatically cleans the print head when needed. If there is a print
quality problem, start the cleaning process manually.
1. Do one of the following:
•
For Windows Server
®
2008
Click
(Start)
>
Control Panel
>
Hardware and Sound
>
Printers
.
•
For Windows
®
7 and Windows Server
®
2008 R2
Click
(Start)
>
Devices and Printers
.
•
For Windows
®
8
Move your mouse to the lower right corner of your desktop. When the menu bar appears, click
Settings
,
and then click
Control Panel
. In the
Hardware and Sound
group, click
View devices and printers
.
•
For Windows Server
®
2012
Move your mouse to the lower right corner of your desktop. When the menu bar appears, click
Settings
,
and then click
Control Panel
. In the
Hardware
group, click
View devices and printers
.
•
For Windows Server
®
2012 R2
Click
Control Panel
on the
Start
screen. In the
Hardware
group, click
View devices and printers
.
•
For Windows
®
10 and Windows Server
®
2016
Click
>
Windows System
>
Control Panel
. In the
Hardware and Sound
group, click
View devices
and printers
.
2. Right-click the
Brother MFC-XXXX Printer
icon (where XXXX is your model name), and then select
Printing
preferences
. If printer driver options appear, select your printer driver.
The printer driver dialog box appears.
3. Click the
Maintenance
tab.
4. Select one of the following options:
Option
Description
Check Print Quality...
Use to print the test page and check the print quality.
Print Head Cleaning...
Use to start the cleaning process manually. Select if a line or blank spaces
appear in text or graphics on the test page.
5. Do one of the following:
•
If you selected the
Check Print Quality...
option, click
Start
.
The machine prints the test page.
•
If you selected the
Print Head Cleaning...
option, select the
Black only
,
Color only
, or
All
option for the
cleaning type, and then click
Next
.
6. Select the
Normal
,
Strong
, or
Strongest
option for the cleaning strength, and then click
Next
.
7. Click
Start
.
The machine starts cleaning.
Related Information
•
•
Paper Handling and Printing Problems
552
Summary of Contents for MFC-J995DW
Page 1: ...Online User s Guide MFC J995DW 2018 Brother Industries Ltd All rights reserved ...
Page 16: ... Near Field Communication NFC 9 ...
Page 27: ...Related Information Introduction to Your Brother Machine 20 ...
Page 28: ...Home Paper Handling Paper Handling Load Paper Load Documents 21 ...
Page 38: ...2 1 Related Information Load Paper in the Paper Tray 31 ...
Page 61: ... Copy a Document Error and Maintenance Messages Telephone and Fax Problems Other Problems 54 ...
Page 64: ...Home Print Print Print from Your Computer Windows Print from Your Computer Mac 57 ...
Page 98: ... Change the Print Setting Options When Having Printing Problems 91 ...
Page 173: ...Related Information Scan Using ControlCenter4 Advanced Mode Windows 166 ...
Page 180: ... WIA Driver Settings Windows 173 ...
Page 201: ...Related Information Copy 194 ...
Page 287: ...Home Fax PC FAX PC FAX PC FAX for Windows PC FAX for Mac 280 ...
Page 307: ...Related Information Receive Faxes Using PC FAX Receive Windows 300 ...
Page 367: ...Home Security Security Network Security Features 360 ...
Page 416: ...Related Information Configure an IPsec Template Using Web Based Management 409 ...
Page 442: ...Related Information Set Up Brother Web Connect 435 ...
Page 545: ... My Brother Machine Cannot Print Scan or PC FAX Receive over the Network 538 ...
Page 557: ... Telephone and Fax Problems Other Problems 550 ...
Page 560: ... Clean the Print Head from Your Brother Machine 553 ...
Page 566: ...Related Information Clean Your Brother Machine Paper Handling and Printing Problems 559 ...
Page 645: ...Home Appendix Appendix Specifications Enter Text on Your Brother Machine Brother Numbers 638 ...
Page 654: ...Related Information Appendix 647 ...
Page 655: ...Visit us on the World Wide Web www brother com USA CAN Version 0 ...