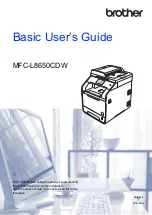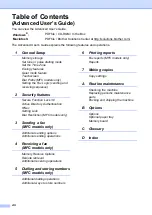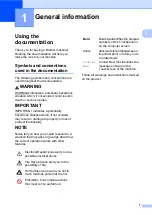Reviews:
No comments
Related manuals for MFC-L8650CDW

DocuCentre SC2020
Brand: Xerox Pages: 322

DocuPrint N24
Brand: Xerox Pages: 2

Legacy 4112
Brand: Xerox Pages: 8

Phaser 4510
Brand: Xerox Pages: 80

Docutech 128
Brand: Xerox Pages: 38

WorkCentre 7132
Brand: Xerox Pages: 73

CLP-360
Brand: Samsung Pages: 224

MF5750 - ImageCLASS B/W Laser
Brand: Canon Pages: 42

KX-MB283BR
Brand: Panasonic Pages: 240

OCT
Brand: oti Pages: 33

GX3050N
Brand: Lanier Pages: 4

WP-233 Series
Brand: Avery Weigh-Tronix Pages: 40

DC 2025
Brand: Triumph Adler Pages: 139

RP609Z
Brand: Minolta Pages: 68

L1524
Brand: Printronix Pages: 148

980
Brand: Epson Pages: 16

980N - Stylus Color Inkjet Printer
Brand: Epson Pages: 2

9600 - Stylus Pro Color Inkjet Printer
Brand: Epson Pages: 21