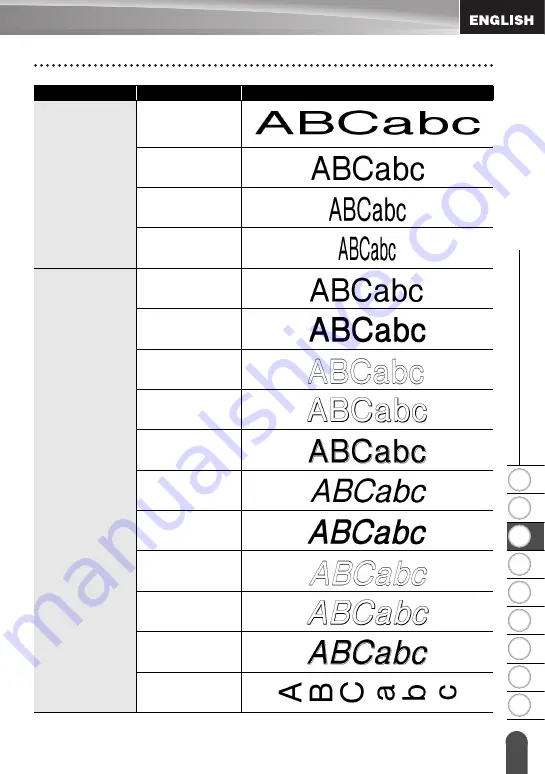
1
2
3
4
5
6
7
8
9
27
z
EDIT
ING A LA
BEL
Setting Character Attributes
Width
x2
x1
x2/3
x1/2
Style
Normal
BLD
(Bold)
OUT
(Outline)
SHD
(Shadow)
SLD
(Solid)
ITL
(Italic)
I+BLD
(Italic Bold)
I+OUT
(Italic Outline)
I+SHD
(Italic Shadow)
I+SLD
(Italic Solid)
VRT
(Vertical)
Attribute
Value
Result

















