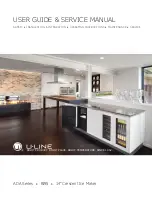78
Specifications
APPENDIX
Main Unit
Specifications
Item
Specification
Display
Character display
16 characters x 3 lines (128 dot x 48 dot), Backlit
Screen contrast
5 levels (+2, +1, 0, -1, -2)
Printing
Print method
Thermal Transfer
Print head
128 dot / 180 dpi
Print height
18mm max. (when using 24mm tape)
Print speed
Approx. 10 mm / sec.
Tape cassette
TZ tape cassette (3.5, 6, 9, 12, 18, 24 mm widths)
No. of lines
24mm tape : 1-7 lines; 18 mm tape : 1 - 5 lines;
12 mm tape : 1 - 3 lines; 9 mm tape : 1 - 2 lines;
6 mm tape : 1 - 2 lines; 3.5mm tape : 1 line
Cut and feed
Large Margin, Small Margin, Chain, No Cut, Special Tape
Memory
Memory buffer size
Maximum 2800 characters
File storage
Maximum 99 files
Other Features
Input method
Text Reminder
Templates
Label Collections, Auto-Format, Block Layouts
Power Supply
Power supply
AC adapter (AD-24ES/AD-5000ES: For Australia, New
Zealand Only), Eight AA-size alkaline batteries (LR6).
Auto Power-off
Battery: 5 min.*, AC adapter: 8 hours
*When using P-touch only. When connected to a PC, 1
hour.
Size
Dimensions
Approx.177.0mm (W) x 237.5mm (D) x 70.4mm (H)
Weight
Approx.880g (without tape cassette and batteries)
Other
Operating
temperature /
humidity
10 ~ 35 °C / 20 ~ 80% humidity (without condensation)
Maximum wet bulb temperature: 27 °C
Summary of Contents for P-Touch 2730
Page 84: ...Printed in China LW6576001A ...