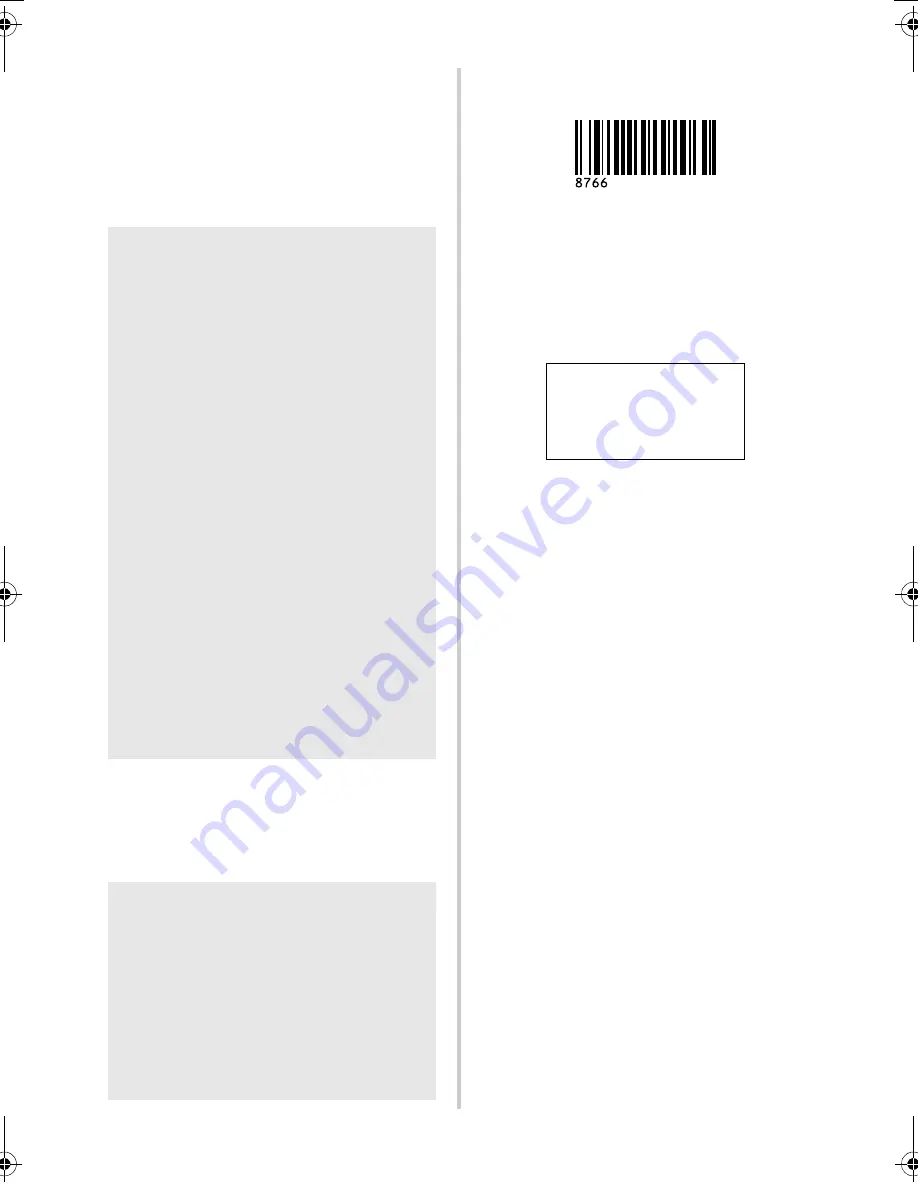
41
4
Scan the “P-touch template command”
barcode.
Refer to “List of barcodes for specifying
settings” (
→
P.51).
5
From the “Basic settings” barcodes, scan
the barcode for the parameter whose
setting is to be specified.
6
Scan the “Select template” barcode, and
then scan the barcodes under “For
entering numbers” to specify the “Key
Assign” number (three digits) for the
barcode template.
7
Scan the key barcode whose data is to be
used in the database file.
8
Scan the “Delimiter” barcode.
9
Scan the “Begin printing” barcode.
0
The object data in the specified template
is replaced with the database data, and
the labels are printed.
Note
●
Settings can be specified for multiple
parameters.
●
If no settings have been specified, a label
will be printed by P-touch Template
Settings. The default settings for P-touch
Template Settings is a single copy with
“Auto cut on” and “Half cut on”. For
details on P-touch Template Settings,
download “P-touch Template manual"
(English only) from the following web
site.
http://solutions.brother.com/
[Select your region/country]-[Choose
your product]-[Downloads].
●
To specify the number of copies to be
printed, scan the “Number of copies”
barcode, and then scan the barcodes
under “For entering numbers” to specify a
three-digit number. The setting is
automatically applied when three digits
have been specified.
Example:
Specify numbers by scanning barcodes as
follows: 7
→
[00][7], 15
→
[0][1][5]
●
To change the setting for the number of
copies, scan the “Number of copies”
barcode again, and then scan the
barcodes for the new three-digit number.
Note
●
The setting is automatically applied when
three digits have been specified.
Example:
Specify numbers by scanning barcodes as
follows: 7
→
[00][7], 15
→
[0][1][5]
●
To change the number, scan the “Select
template” barcode again, and then scan
the barcodes for the new three-digit
number.
ABC Company
Walter Freeman
Planning
876 6
PT9700PC9800PCN_US.book Page 41 Wednesday, October 7, 2009 11:58 AM
Summary of Contents for P-TOUCH 98OOPCN
Page 57: ......
Page 58: ...Guía del usuario ...
Page 116: ......
Page 117: ......
Page 118: ...Printed in China LW4797001 ...
















































