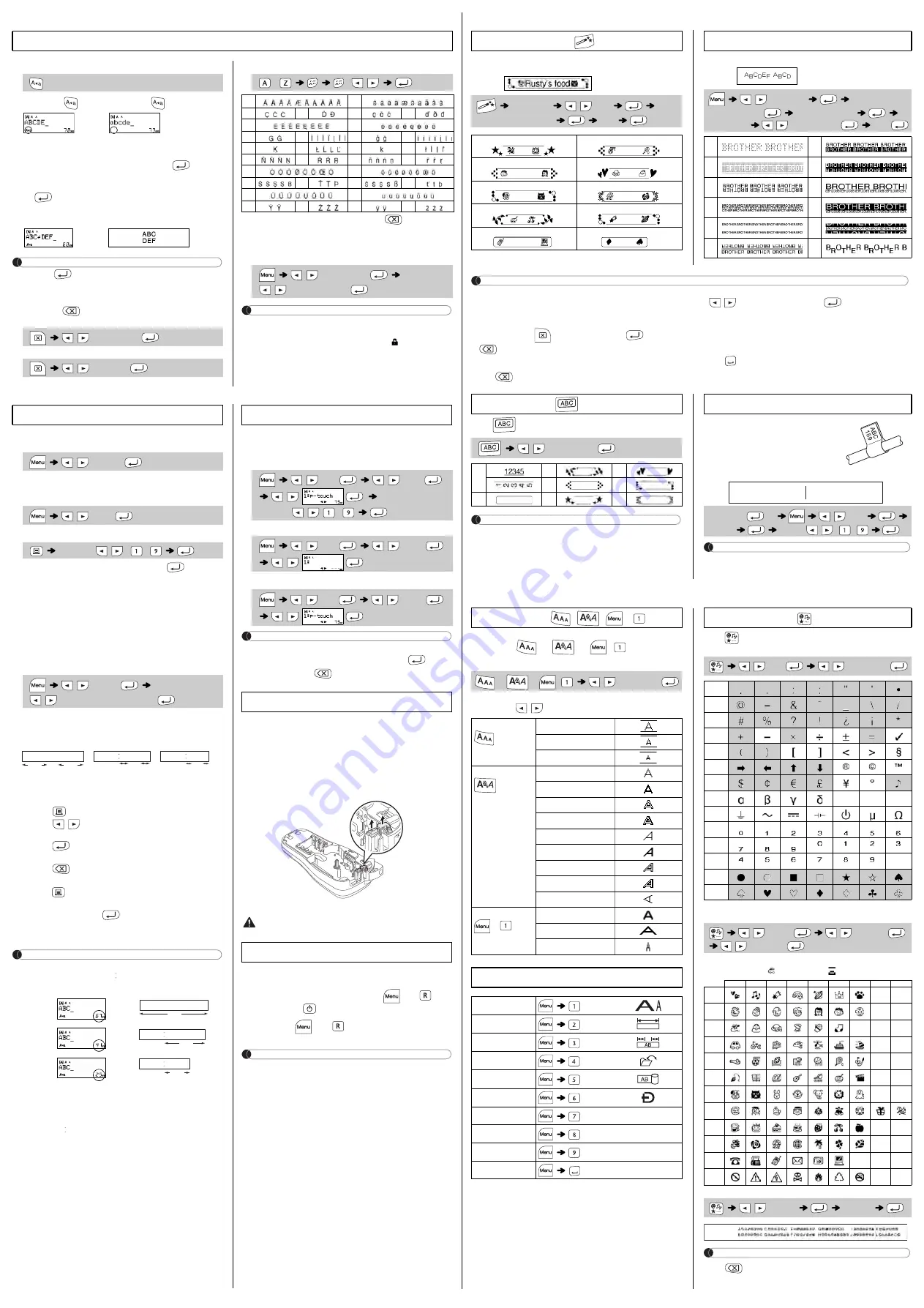
BASIC USAGE
Switching Upper Case/Lower Case
Upper case (
ON)
Lower case (
OFF)
Making Two Lines of Text
To make two lines of text, do one of following:
a) Enter the text for the first line and then press
for the
second line.
b) Move the cursor to where the second line starts and press
.
Use either 9mm or 12mm wide tape for two line text.
NOTE
Do not press
after the second line; otherwise the “Line Limit!”
error message will appear.
To Clear
By pressing
, the letters will be deleted one by one.
To delete all text and settings :
To delete text only :
Entering Accented Characters
• To cancel the current operation, press
.
• The order of accented characters differs depending on the
selected LCD language.
Changing Label Length
NOTE
• After the label is printed, cut along the printed dots (:) with
scissors so that the label length matches the P-touch setting.
• If a specific label length has been selected,
also appears in
the LCD.
Preview
You can preview the text before printing.
Only the text can be previewed, not the size, font or any
additional features.
Feeding (Tape Feed)
Printing
• If you need only 1 copy of the label, press
without
selecting the number of copies.
• The number of copies can also be specified by pressing a
number key.
• To prevent damage to the tape, do not touch the cutter lever
while the message “Printing...” or “Feeding...” is displayed.
• To cut off the label, push in the tape cutter lever on the upper-
right corner of the P-touch.
• Peel the printed label from the backing and apply the label.
• You can print up to 9 copies of each label.
Setting Margin
[Full]/[Half]/[Narrow]
For leaving equal margins on both sides of the text.
[Chain Print]
For creating a label containing text in various styles.
1.
Enter text.
2.
Press
, then [Copies: ] appears.
3.
Press
/
or enter number with number keys to
select the number of copies.
4.
Press
. Printing will start, and then the message
“OK to Feed?” appears.
5.
Press
to enter more text.
6.
Clear the text, enter the text for the next label, and then
press .
7.
When the message “OK to Feed?” appears after the last
label is printed, press
.
8.
After the tape is fed, press the cutter lever to cut off the
chain of labels.
NOTE
• When [Half] or [Narrow] is set, the displayed label length is the
length from the printed dots ( ) to the end of the label.
• To print more than 1 copy of a label with minimum margin, set
the margin to [Narrow].
• When [Chain Print] is set, feed the tape before using the cutter
otherwise a part of the text may be cut off. Also, cut along the
printed dots ( ) with scissors so the text is centred in the label.
*Feed the tape before using the cutter.
• Do not pull the tape since this may damage the tape cassette.
You can save up to 9 labels and recall them for printing at a later
date. A maximum of 80 characters can be saved per file. You can
also edit and overwrite the stored label.
Save
Open
NOTE
If you try to store a label when there is already a label stored to that
number, a message “Overwrite?” will appear. Press
to save
your new label. Press
to cancel.
If the cutter blade becomes blunt after repetitive use and the tape
cannot be cut cleanly, replace with a new cutter unit (stock no. TC-4)
obtained from an authorised Brother reseller.
Replacing the Cutter Unit
1.
Pull out the two sections of the cutter unit (green) in the
direction of the arrows shown in the illustration.
2.
Install a new cutter unit. Push it in until it snaps into place.
You can reset the P-touch when you want to initialise the settings,
or in the event the P-touch is not working properly.
1
Turn off the P-touch, hold down
and
and
then press
to turn the P-touch back on.
2
Release
and
.
The P-touch turns on with the internal memory reset.
NOTE
All text, settings and stored files are cleared.
Entering Text
LCD display
Label image
/
[Text&Format]
/
[Text Only]
-
/ /
A
a
C
D
c
d
E
e
G
I
g
i
K
L
k
l
N
R
n
r
O
o
S
T
s
t
U
u
Y
Z
y
z
/
[Label Length]
/
[Auto/30-300 mm]
Printing Labels
/
[Preview]
/
[Feed]
[Copies: 1]
/
/
-
/
[Margin]
/
[Full/Half/Narrow/Chain Print]
LCD display
Label image
Full
Half
Narrow
25 mm
4 mm
4 mm
25 mm
ABC
ABC
12 mm
12 mm
ABC
Full
Half
Narrow
67 mm
ABC
41 mm
ABC
25 mm
ABC
Saving Label Files
/
[File]
/
[Print]
/
[Copies: ]
/
-
/
[File]
/
[Save]
/
/
[File]
/
[Open]
/
Accessories
Tape Cassettes:
See the included “Tape catalog”.
Cutter Unit:
TC-4 (replacement)
Do not touch the cutter blade directly with your fingers.
Resetting the P-touch
USING TEMPLATES
The P-touch comes installed with preset label designs. You can
easily create labels using these designs.
Example:
If [Surprise!] is selected, a frame, style and graphics are selected randomly.
This function allows you to create unique labels by using built-in templates.
Example:
NOTE
• Depending on the format you have selected, the entire contents of your text may
not be printed. For example, if you selected a fixed Label Length and the text is too
long, the “Text Limit!” error message will appear. (Only for DECO MODE function)
• The template designs cannot be edited.
• Only the highlighted symbols in “Symbol Key” can be used in DECO MODE.
• To clear all text, press
, and “Clear?” appears. Press
to clear. Press
to cancel.
• When you access DECO MODE or Auto Designs, your most recently printed
DECO MODE or Auto Designs text and label length will be recalled.
• Press
to return to the previous step.
• To exit DECO MODE or Auto Designs and return to the text input screen, press
/
to select [Cancel], and then press
when [Print] is displayed.
• The DECO MODE features are only available when using 12mm tape cassettes.
• The maximum label length is 200mm for the DECO MODE.
• When [Surprise!] is selected in Auto Designs, label length will not be displayed in
the text input screen.
• When [Auto] is selected for “Label Length”, the label will automatically adjust to the
correct length for the text.
• Press
to return to the [Auto] setting for “Label Length” mode.
Press
to select the frame design.
NOTE
Frames cannot be printed on 3.5mm tape.
NOTE
With the Cable Label function, [Auto] is automatically selected for
the label length and [Full] for the margins.
USEFUL FUNCTION KEYS
1
Press
or
or
+
to select the
settings to enter the text.
2
Press
/
to select the settings.
Press
to select various symbols.
To enter Basic symbols :
Only the highlighted symbols can be used in DECO MODE.
To enter Pictograph symbols :
The selected symbol is displayed as “A1” in the text input screen.
For example, a car
is displayed as
in the screen.
To print all pictographs :
NOTE
Press
to return to the previous step.
Auto Designs
[
★
Category
★
]
/
[Pets]
[
★
Input text
★
] Rusty's Food
[Print]
Congrats
Sports
People
Fashion
Pets
Flower
Kitchen
Space
Business
Surprise!
DECO MODE
/
[Deco mode]
[Design X] (X:1-12)
[Input Text] ABCDEF
[Label Length]
/
[Auto/30-200mm]
[Print]
1
7
2
8
3
9
4
10
5
11
6
12
Frame Key
/
Select a frame
2
4
7
5
8
3
6
9
Cable Label
This function allows you to create labels with 2
lines of text which can be wrapped around
cables. Always use Brother Flexible ID tape to
print these labels.
Refer to the insertion sheet supplied with the
Flexible ID tape for recommended usage
conditions.
[Input text] ABC
159
/
[Cable]
[Print OK?]
[Copies: 1]
/
/
-
ABC
159
ABC
159
Text Keys
/
/
+
or
or
+
/
Select an item
Size
Large
Medium
Small
Style
Normal
Bold
Outline
Shadow
Italic
I+Bold
I+Outline
I+Shadow
Vertical
Width
+
Normal
× 2
× 1/2
Short Cut Keys
Width
Label Length
Margin
File
Cable
Deco mode
Preview
Feed
Unit
Language
Symbol Key
/
[Basic]
/
Choose a symbol
1
2
3
4
5
6
7
8
9
10
11
12
13
14
/
[Pictograph]
/
Select category
/
Choose a symbol
1
2
3
4
5
6
7
8
9
A
B
C
D
E
F
G
H
I
J
K
L
/
[Print List]
[Print OK?]




















