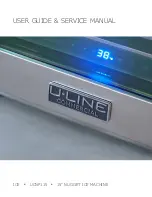1
2
3
4
5
6
7
8
9
20
GET
T
IN
G S
T
ARTED
Power Supply
Insert the rechargeable Li-ion battery into the battery
compartment.
Confirm that the hooks on the edge of the rear cover are inserted correctly, and then
reattach the cover.
Removing the Rechargeable Li-ion Battery
Remove the battery cover and the rechargeable Li-ion battery, and then reattach the battery
cover.
Charging the Rechargeable Li-ion Battery
The rechargeable Li-ion battery can be charged while it is inserted in the labelling system.
Perform the following procedure to charge the rechargeable Li-ion battery.
Make sure that the labelling system is turned off. If the labelling system is turned on,
press the (Power) button to turn it off.
Make sure that the rechargeable Li-ion battery is installed in the labelling system.
Use the AC adapter and AC power cord to connect the labelling
system to an AC power outlet.
The LED next to the adapter connector turns on during
charging, it goes off when the rechargeable Li-ion battery is
fully charged. The battery level indicator on the display will fill
three bars
.
Stopping Rechargeable Li-ion Battery Charging
To stop the rechargeable Li-ion battery from charging, disconnect the AC adapter cord.
2
3
• Before using the rechargeable Li-ion battery, use the following procedure to charge it.
• Up to 360 minutes is needed to fully charge a rechargeable Li-ion battery.
1
2
3
Tips on Using the Rechargeable Li-ion Battery
• Charge the rechargeable Li-ion battery before use. Do not use it before it is charged.
• The rechargeable Li-ion battery charging can take place in 5
°
C-35
°
C (41
°
F-95
°
F)
environments. Charge the rechargeable Li-ion battery in an environment in this temperature
range. If the surrounding temperature is out of this range, the rechargeable Li-ion battery will
not be charged, and the battery indicator will remain lit.
• If the labelling system is used when both the rechargeable Li-ion battery is installed and the AC
adapter is connected, the battery indicator may turn off and charging may stop even if the
rechargeable Li-ion battery has not been fully charged.
www.calcert.com
sales@calcert.com
1.888.610.7664
0
5
10
15
20
25
30