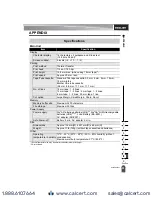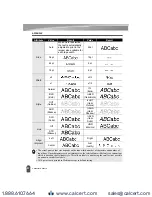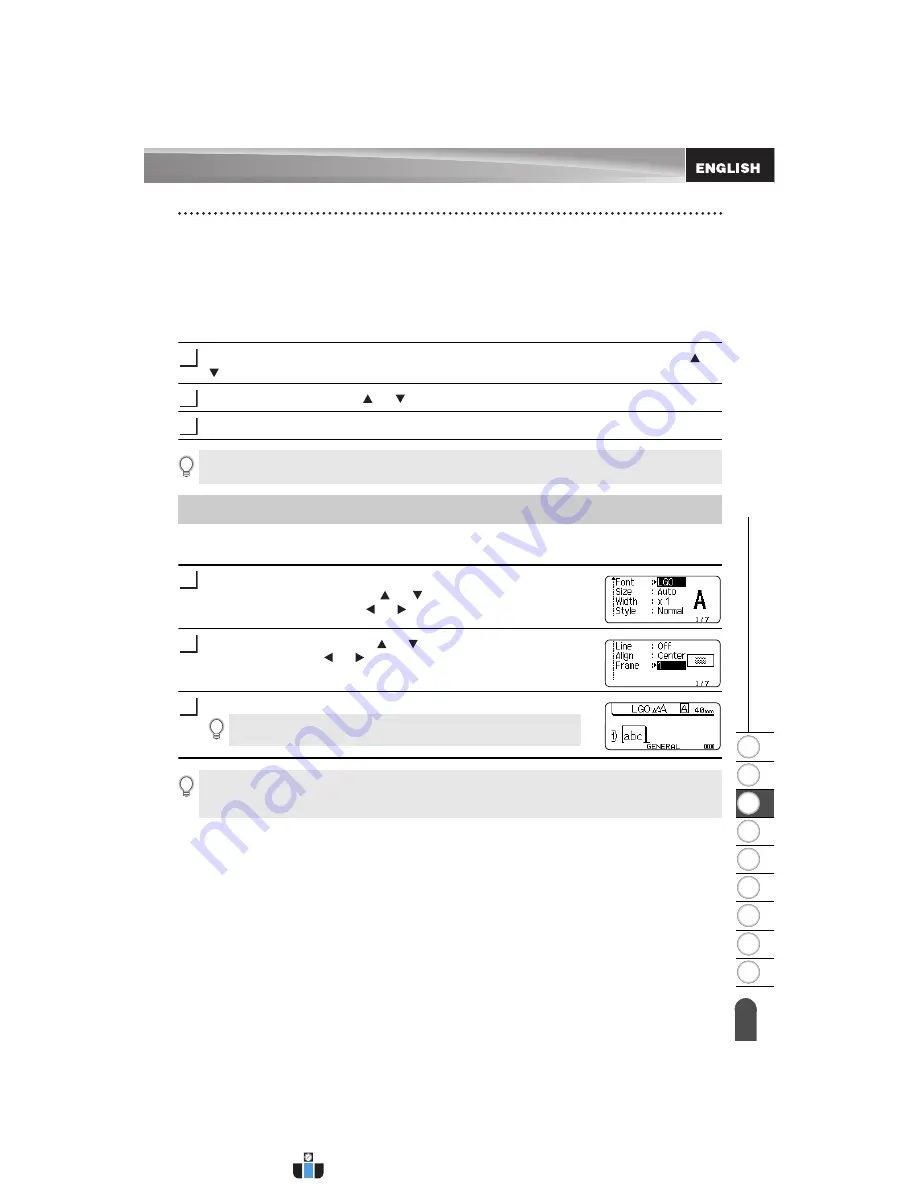
1
2
3
4
5
6
7
8
9
38
EDIT
ING A LA
BEL
Setting Frames
Setting Auto Fit Style
When "Size" is set to "Auto" and "Length" is set to a specific length, you can select the way
of reducing the text size to fit within the label length.
When "Text Size" is selected, the total text size is modified to fit within the label.
When "Text Width" is selected, the text width will be reduced to the size of x1/2 setting. (If
further size reduction is required to fit the text into the selected label length, the total text
size will be modified after reducing the text width to x1/2 setting.)
Press the
Menu
key to display the Setup menu, Select "Auto Fit Style" using the or
key, and then press the
OK
or
Enter
key. The Auto Fit Style screen is displayed.
Select the style using the or key.
Press the
OK
or
Enter
key to apply the setting.
You can select the frame of the label by using the
Style
key. Selectable “Frames” are listed
in the Appendix. (See page 54)
Press the
Style
key. The current settings are displayed.
Select an attribute using the or key, and then set a value
for that attribute using the or key.
Select an attribute using the or key, and then you can select
frame by using the or key.
Press the
OK
or
Enter
key to apply the settings.
1
2
3
• Press the
Escape
key to return to the previous step.
• Press the
Space
key to set the style to the default setting ("Text Size").
Setting Frames
1
2
New settings are NOT applied if you do not press the
OK
or
Enter
key.
3
• Press the
Escape
key to return to the previous step.
• Press the
Space
key to set the selected attribute to the default value.
• Refer to the Setting Options table for a list of all available settings.
www.calcert.com
sales@calcert.com
1.888.610.7664
0
5
10
15
20
25
30