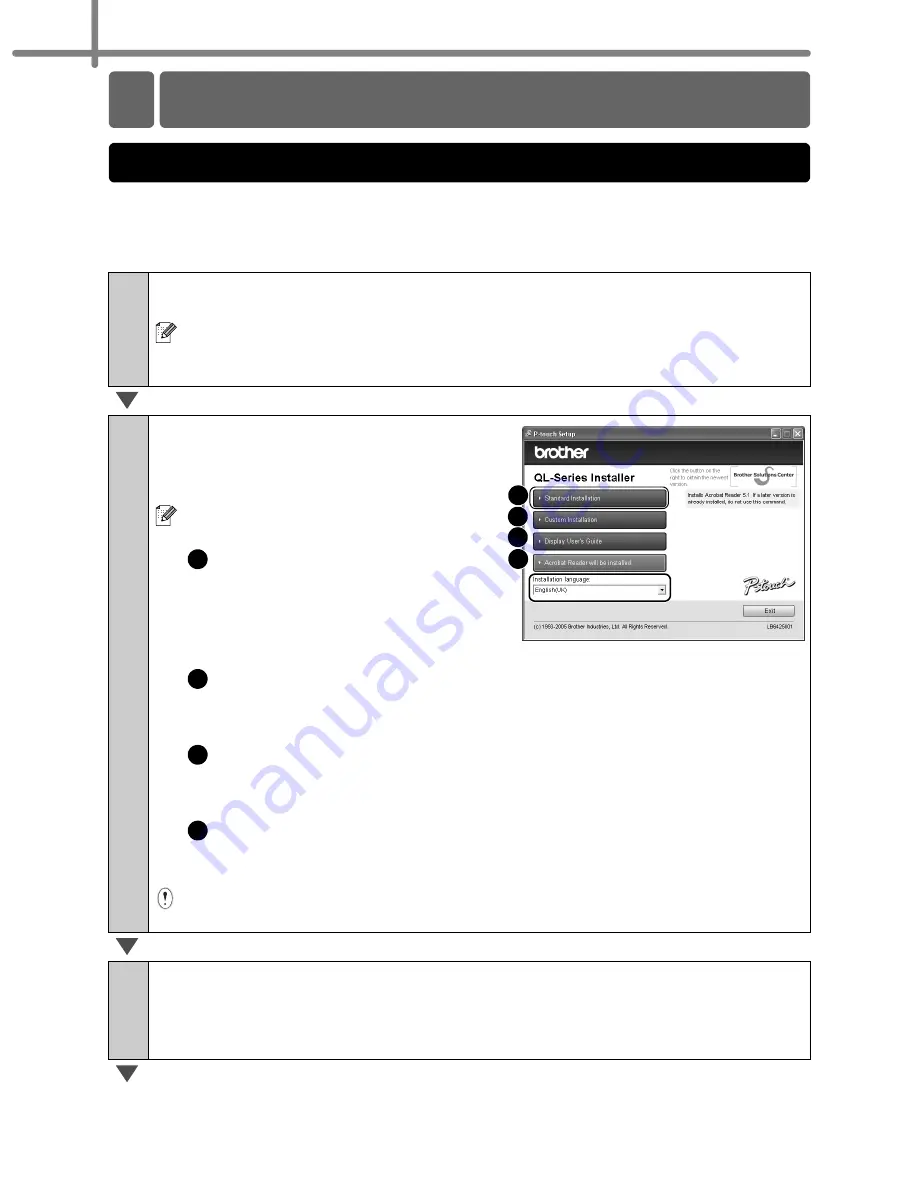
Connecting to your PC
12
Connecting to your PC
This section explains how to install the P-touch Editor 4.2, P-touch Address Book 1.0,
Printer Driver, and User's Guide as a whole.
The procedure for installing them varies depending on the OS of your PC.
The following is the example for Windows XP.
1
Start up the PC and put the CD-ROM into the CD-ROM drive.
The QL-series Installer starts up and the P-touch Setup screen is displayed.
•
It may take a short time to display the screen.
•
If it does not start up automatically, double click the "Setup.exe" icon on the
CD-ROM.
2
Click "Standard Installation".
The preparation for installing the software
starts and the License Agreement screen
is displayed.
Each button selects the following
operations.
Standard Installation
P-touch Editor 4.2,
P-touch Address Book 1.0,
Printer Driver, and User's Guide
are all installed.
Custom Installation
P-touch Editor 4.2, P-touch Address Book 1.0, Printer Driver, and User's
Guide can be installed individually.
Show User's Guide
The Software User's Guide PDF manual can be viewed without actually
installing the QL-560 software.
Install Acrobat Reader
"Adobe
®
Acrobat
®
Reader
®
" can be installed so that you can view the
Software User's Guide (PDF Manual).
Adobe
®
Acrobat
®
Reader
®
5.1 will be installed. If you have a later version
already installed you do not have to install it.
3
Read the license agreement carefully. If you agree with the terms
and conditions of the license agreement, click [Yes] to continue the
installation.
The Customer Information screen is displayed.
1 Installing the software
1. When using Microsoft
®
Windows
®
2000 Professional/XP/Windows Vista
TM
1
2
3
4
1
2
3
4
Summary of Contents for P-TOUCH QL-560
Page 38: ......
Page 153: ...Printed in China LB7233001 ...















































