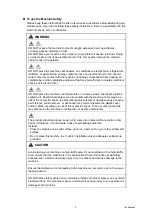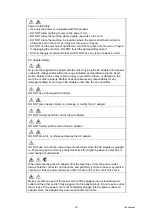Summary of Contents for PDS-5000
Page 23: ...2 4 Confidential 2 2 Document Feed Path Fig 2 2 Front side Document feed path Back side ...
Page 45: ...3 2 Confidential 2 PACKING Fig 3 1 ...
Page 48: ...3 5 Confidential 5 LUBRICATION There are no parts that require lubrication ...
Page 49: ...3 6 Confidential 6 OVERVIEW OF GEARS Left side Fig 3 3 Right side Fig 3 4 ...
Page 138: ...5 1 Confidential CHAPTER 5 SERVICE FUNCTIONS Service mode is not equipped with this product ...