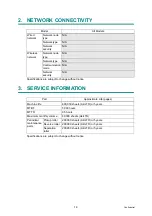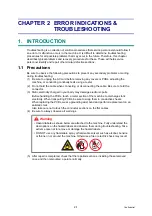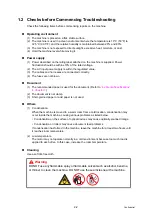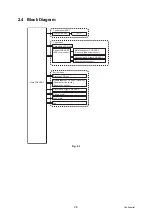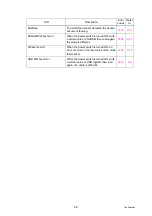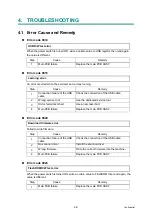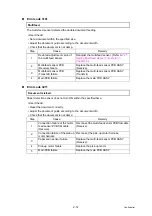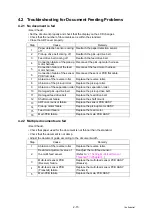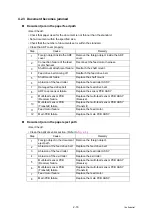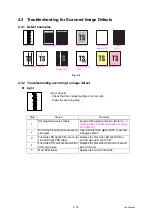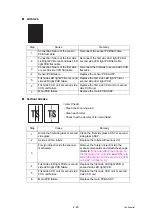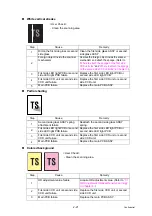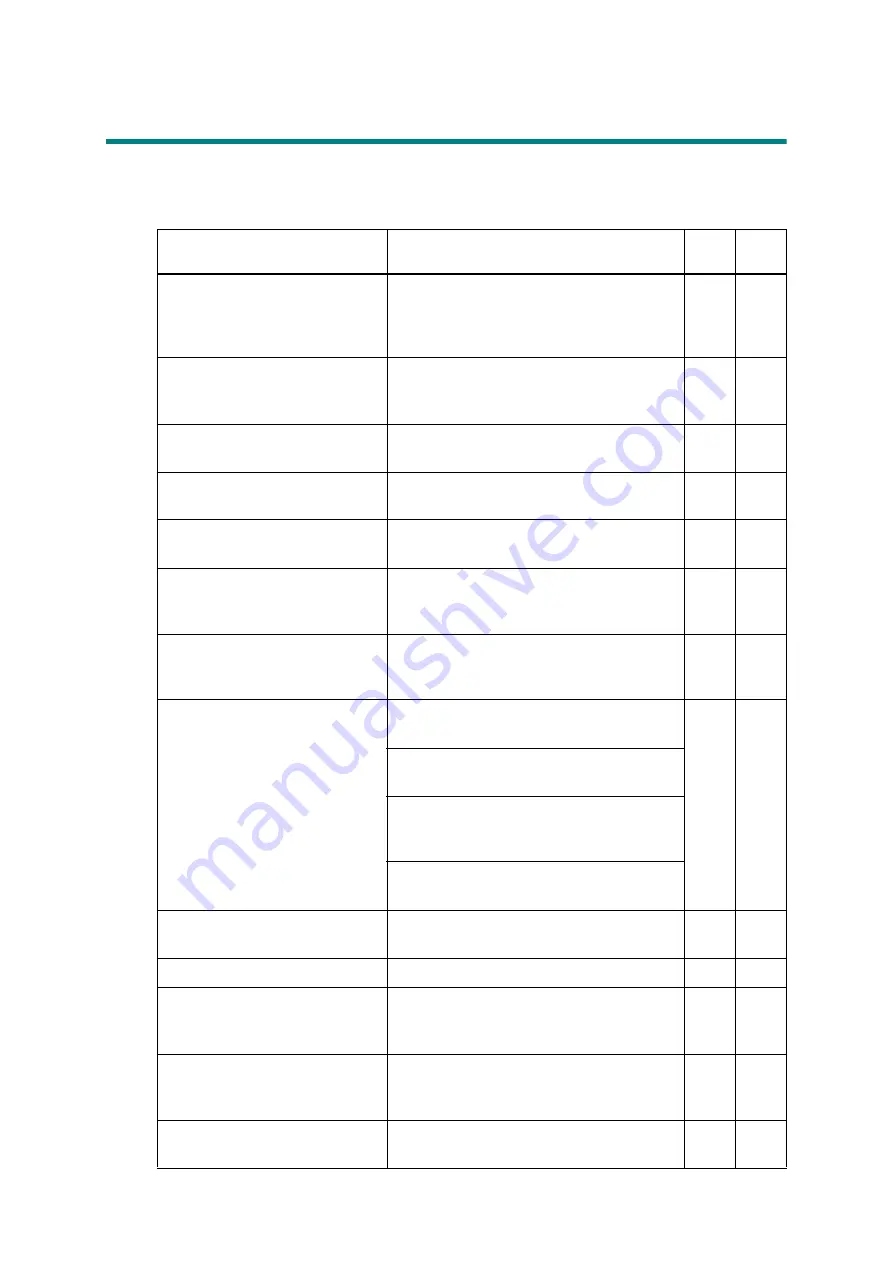
2-7
Confidential
3. ERROR INDICATIONS
If the machine does not work normally it judges that an error has occurred, and indicates the
corresponding error message on the LCD, which in turn helps the service men to quickly find
out the problem.
LCD
Description
Error
codes
Refer
to:
ADF AFE LVDS test error.
When the power switch is turned ON, write
a certain value to second side LVDS
register then read again, the value is
different.
ADF AFE R/W test error.
When the power switch is turned ON, write
a certain value to second side AFE register
then read again, the value is different.
ADF cover open.
ADF cover sensor detected an open ADF
cover.
ADF front lamp error.
Light reception level of the first side CCD is
lower than the specified value.
ADF rear lamp error.
Light reception level of the second side
CCD is lower than the specified value.
AFE LVDS test error.
When the power switch is turned ON, write
a certain value to first side LVDS register
then read again, the value is different.
AFE R/W test error.
When the power switch is turned ON, write
a certain value to first side AFE register
then read again, the value is different.
Document Jam/too Long.
Scan sensor is ON when the power switch
is turned ON.
Paper jam sensor remains ON after the
specified time during document scanning.
Scan sensor detected that the smaller size
of paper was ejected during the document
feeding.
Scan sensor or paper detection sensor was
ON when the ADF cover was closed.
Document misfeed.
Paper detection sensor does not turn ON
within the specified time.
Download firmware error.
Failed to write firmware.
DRAM R/W test error.
When the power switch is turned ON, write
a certain value to DRAM then read again,
the value is different.
FlashROM R/W test error.
When the power switch is turned ON, write
a certain value to FlashROM then read
again, the value is different.
Learning error.
An error occurred when the serviceman tool
was running.
Summary of Contents for PDS-5000
Page 23: ...2 4 Confidential 2 2 Document Feed Path Fig 2 2 Front side Document feed path Back side ...
Page 45: ...3 2 Confidential 2 PACKING Fig 3 1 ...
Page 48: ...3 5 Confidential 5 LUBRICATION There are no parts that require lubrication ...
Page 49: ...3 6 Confidential 6 OVERVIEW OF GEARS Left side Fig 3 3 Right side Fig 3 4 ...
Page 138: ...5 1 Confidential CHAPTER 5 SERVICE FUNCTIONS Service mode is not equipped with this product ...