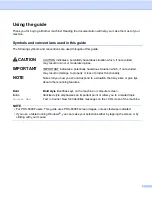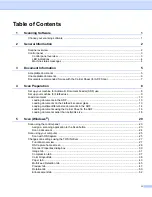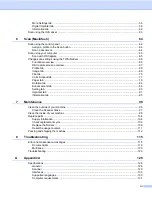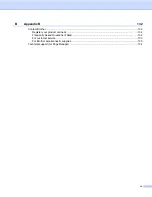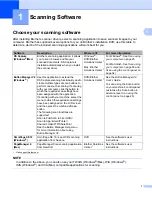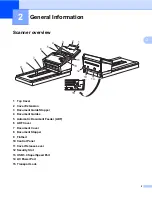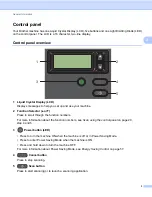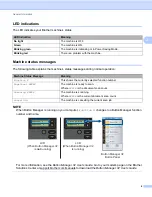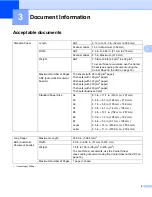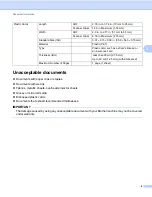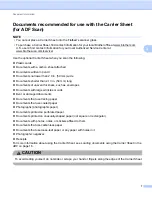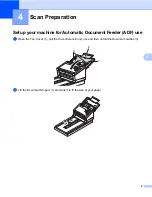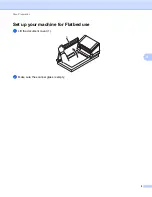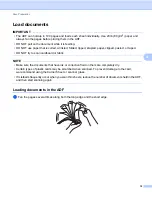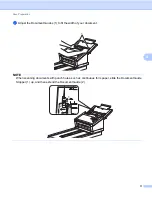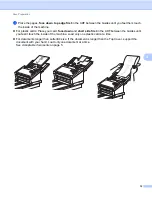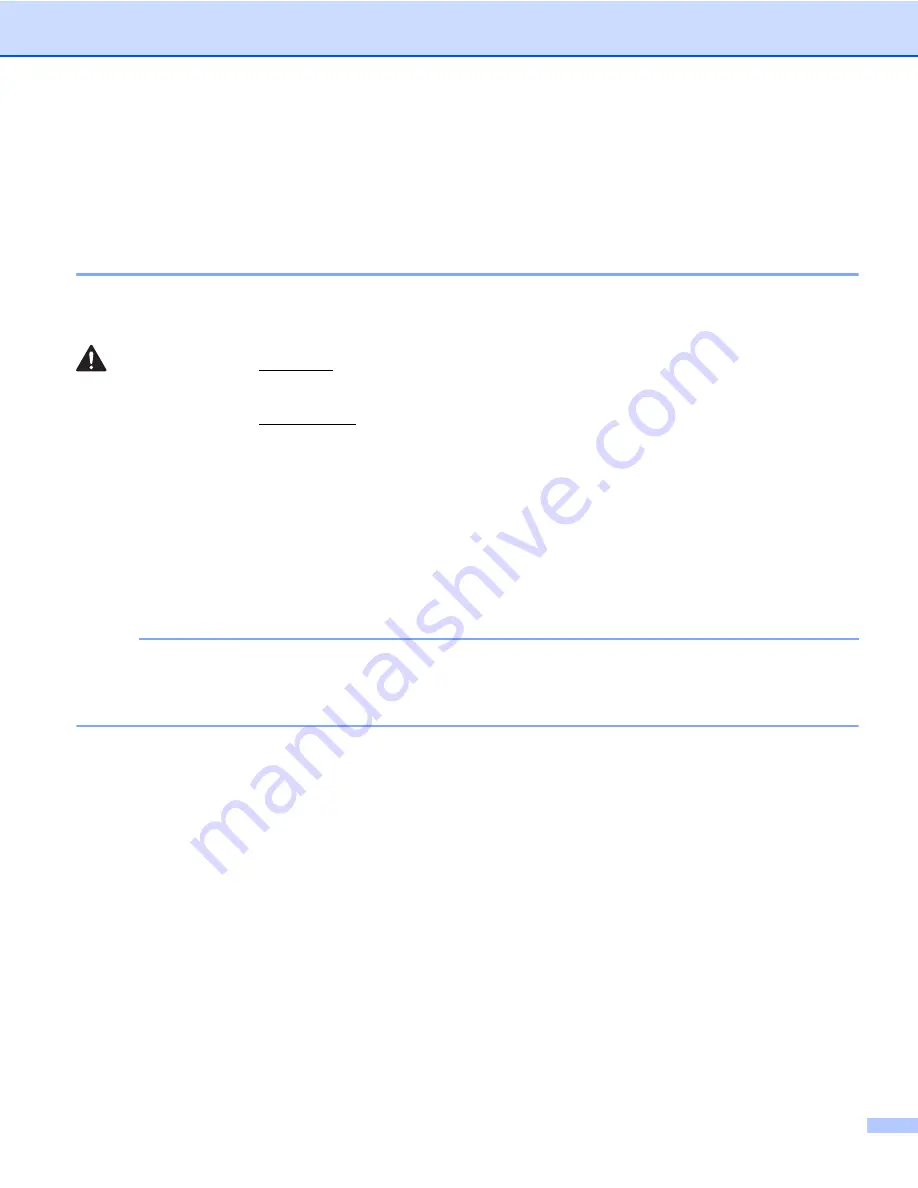
i
Using the guide
Thank you for buying a Brother machine! Reading the documentation will help you make the most of your
machine.
Symbols and conventions used in this guide
The following symbols and conventions are used throughout this guide:
CAUTION
CAUTION indicates a potentially hazardous situation which, if not avoided,
may result in minor or moderate injuries.
IMPORTANT
IMPORTANT indicates a potentially hazardous situation which, if not avoided,
may result in damage to property or loss of product functionality.
NOTE
Notes tell you how you should respond to a situation that may arise or give tips
about other scanning features.
Bold
Bold style
identifies keys on the machine or computer screen.
Italics
Italicised style
emphasises an important point or refers you to a related topic.
Courier New
Text in Courier New font identifies messages on the LCD screen of the machine.
NOTE
• For PDS-5000F users: This guide uses PDS-6000F screen images, unless otherwise indicated.
• If you use a tablet running Windows
®
, you can make your selections either by tapping the screen or by
clicking with your mouse.