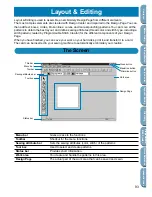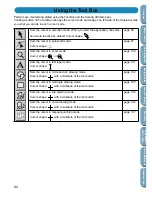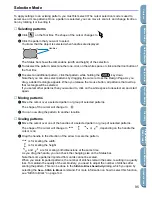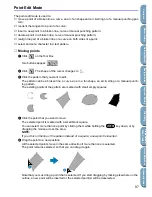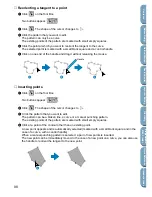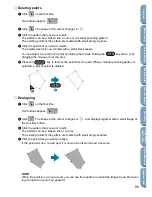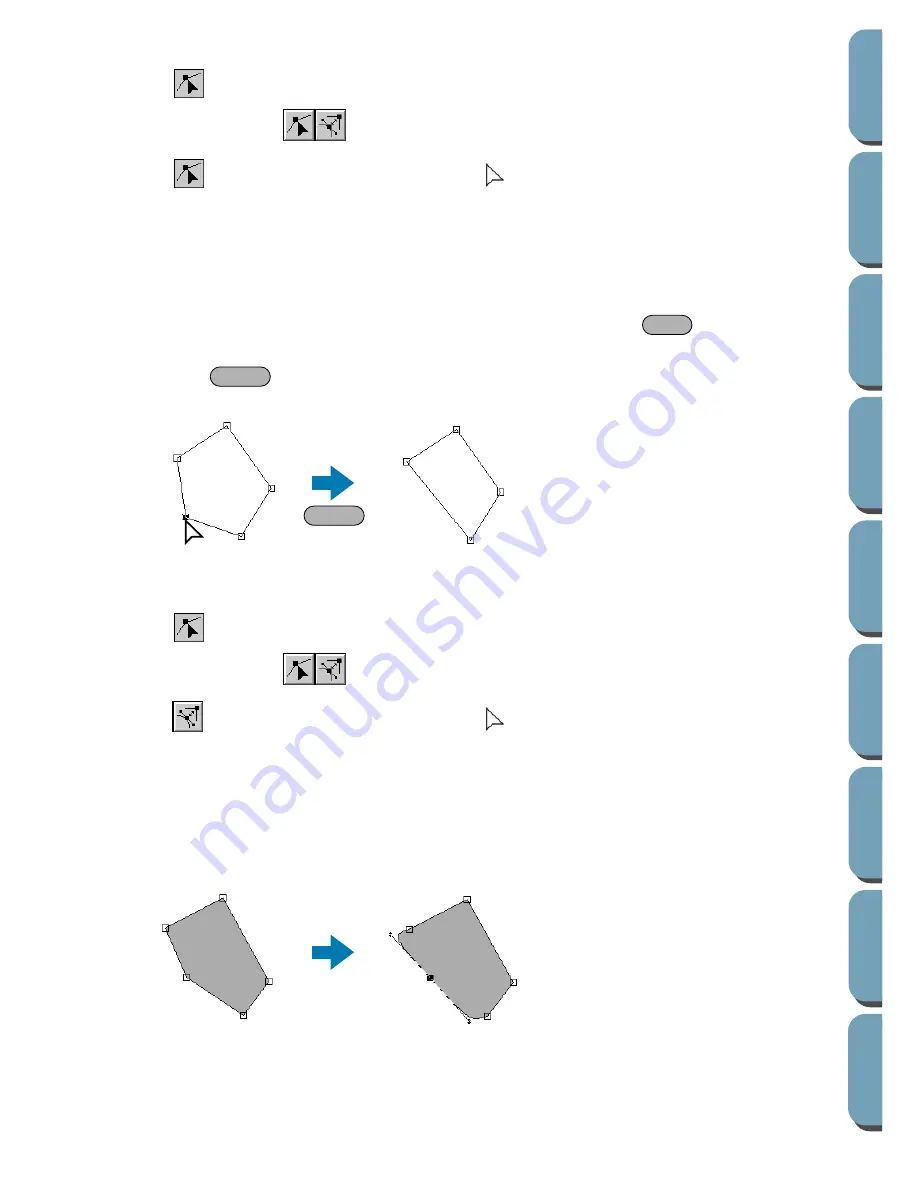
99
Contents
Bef
ore Using
Getting Star
ted
Design Center
La
y
out & Editing
File Utility
Programma
bl
e
Stich Creator
Quic
k Ref
erence
Alphabetic Inde
x
■
Deleting points
1
Click
on the Tool Box.
Two buttons appear:
.
2
Click
. The shape of the cursor changes to
.
3
Click the pattern that you want to edit.
The pattern can be a broken line, a curve or a manual punching pattern.
The existing points of the pattern are marked with small empty squares.
4
Click the point that you want to delete.
The selected point is now marked with a small black square.
You can select more than one point by clicking them while holding the
key down, or by
dragging the mouse across the area.
5
Press the
key to remove the point from the path. When a manual punching pattern is
selected, a pair of points is deleted.
■
Realigning
1
Click
on the Tool Box.
Two buttons appear:
.
2
Click
. The shape of the cursor changes to
and displays together with a small image of
the Tool Box button.
3
Click the pattern that you want to edit.
The pattern can be a broken line or a curve.
The existing points of the pattern are marked with small empty squares.
4
Click the point that you want to realign.
If the point was on a curved part, it is now on a broken line and vice versa.
NOTE:
When the point is on a curved part, you can use the handle to reorient the tangent (see “Reorient-
ing a tangent to a point” on page 98.
Shift
Delete
Delete
4
5
Summary of Contents for PE-DESIGN 2.0
Page 1: ... Instruction Manual ...