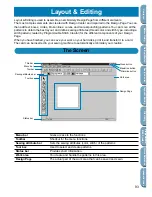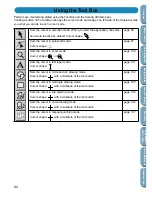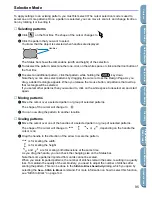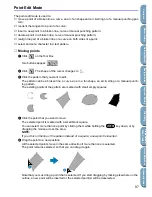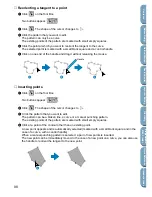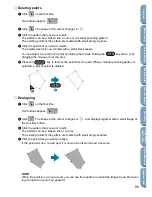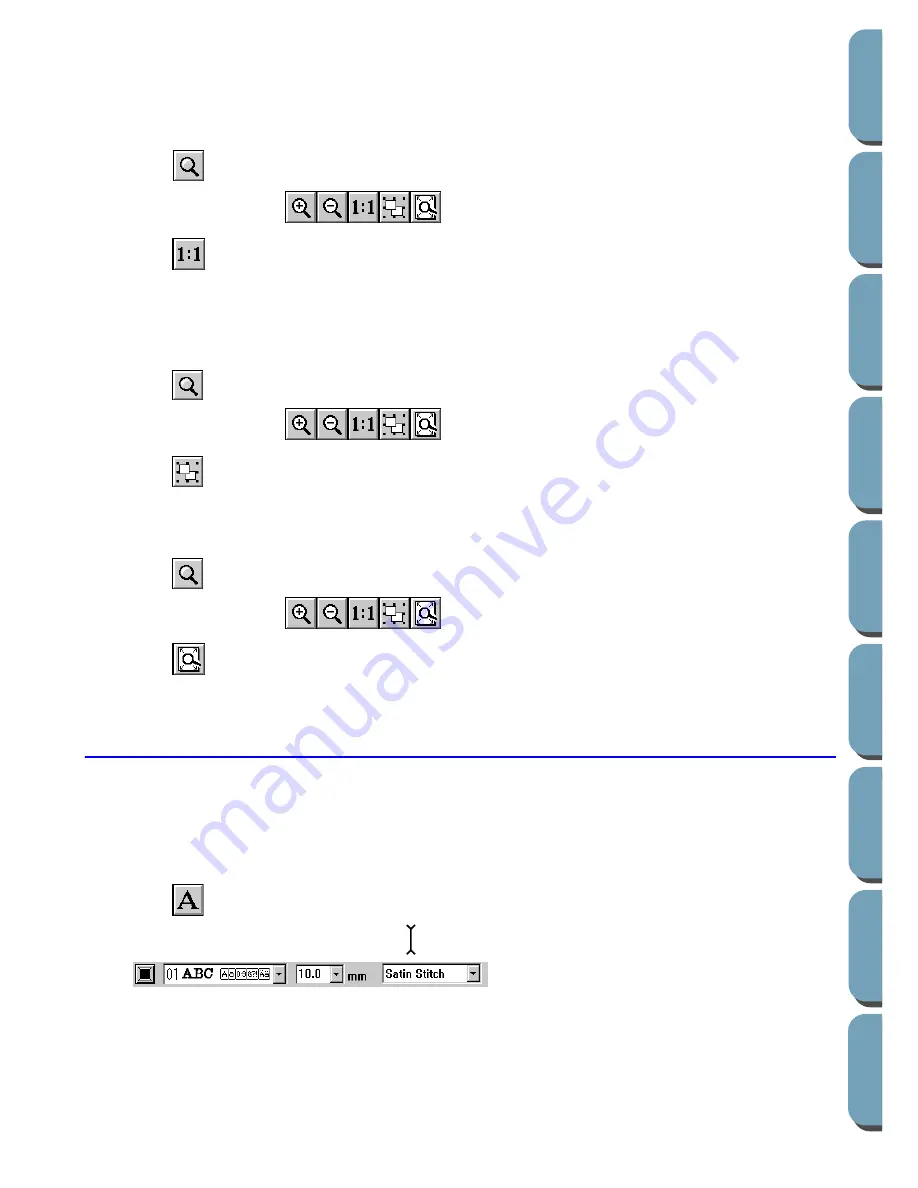
101
Contents
Bef
ore Using
Getting Star
ted
Design Center
La
y
out & Editing
File Utility
Programma
bl
e
Stich Creator
Quic
k Ref
erence
Alphabetic Inde
x
3
Click a point of the Design Page where you want to do the next work.
The image shrinks toward that point.
You can repeat this step until the image has returned to its normal size.
■
Zooming to the real size
1
Click .
Five buttons appear:
.
2
Click .
Your Design Page now appears in (almost) real size.
■
Enlarging selected objects to the screen size
1
Select one or more patterns.
2
Click .
Five buttons appear:
.
3
Click .
The selected objects now occupy all the available space on the screen.
■
Returnig to the standard scale
1
Click .
Five buttons appear:
.
2
Click .
The Design Page is zoomed in or out automatically to fit the window.
Text Input Mode
The text input mode is used to enter strings of text in your Design Page. You can enter accented charac-
ters for European languages, that are not directly available on your keyboard.
The basic settings for the text strings include font and size.
■
Entering text
1
Click
on the Tool Box.
The shape of the cursor changes to
and this appears on the Sewing Attributes bar:
You can select a color, a font and a size at this step or after creating the pattern.
See “Color” on page 117, “Font” on page 111 and “Text size” on page 112.
You can also set the sewing attributes using the
Sew
menu (see “Sewing Attribute Setting” on page
144) and the text attributes using the
Text
menu (see “Text Attribute Setting” on page 138).
Summary of Contents for PE-DESIGN 2.0
Page 1: ... Instruction Manual ...