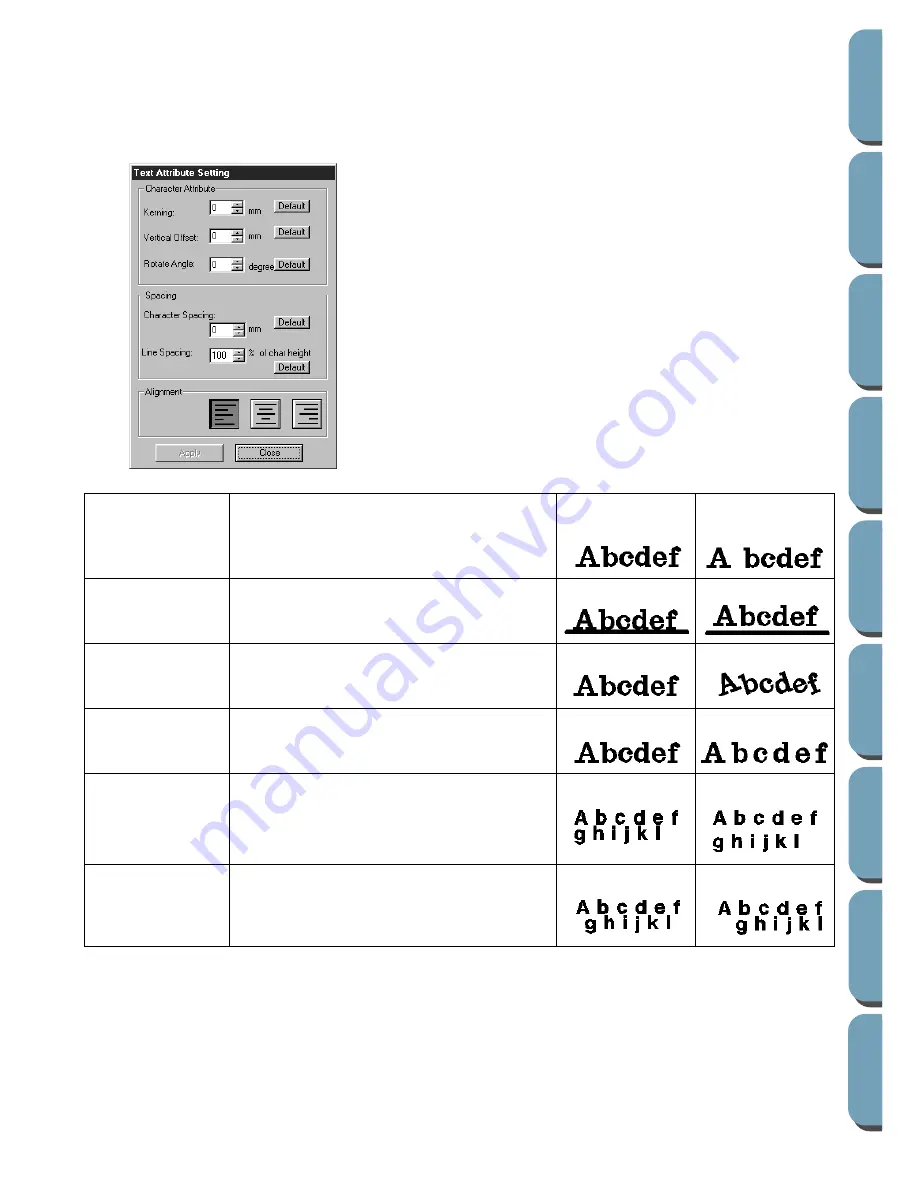
139
Contents
Bef
ore Using
Getting Star
ted
Design Center
La
y
out & Editing
File Utility
Programma
bl
e
Stich Creator
Quic
k Ref
erence
Alphabetic Inde
x
Operation:
1
Select one or more text patterns.
2
Click
Text
, then
Text Attribute Setting
.
The
Text Attribute Setting
dialog displays.
Note that both
Kerning
and
Character Spacing
set the spacing between characters. The difference is
that
Character Spacing
is always applied to the entire text pattern, while
Kerning
can be applied to
individual characters. If you apply
Kerning
to the entire text pattern, it works exactly like
Character
Spacing
. See “Selecting characters on a text pattern” on page 100 for more details about selecting
individual characters in a text pattern.
See also:
“Fit Text to Path Setting” and “Transform Text” on page 142
◆
Enter the desired values for each set-
ting.
◆
To restore the default value of an indi-
vidual setting, click its
Default
button.
◆
Click
Apply
to confirm the effect of the
setting.
◆
Click
Close
to remove the dialog.
Kerning
Sets the spacing between individual char-
acters.
Range: -100 ~ 100 mm (-3.94 ~ 3.94 inches)
Default: 0
0.0 mm
5.0 mm (between
“A” and “b”)
Vertical Offset
Moves the text vertically.
Range: -100 ~ 100 mm (-3.94 ~ 3.94 inches)
Default: 0
0.0 mm
2.0 mm
Rotate angle
Rotates the characters.
Range: 0 ~ 359 degrees
Default: 0
0 degree
20 degree
Character
Spacing
Sets the spacing between all characters.
Range: -100 ~ 100 mm (-3.94 ~ 3.94 inches)
Default: 0
0.0 mm
2.0 mm
Line Spacing
Sets the spacing between lines in percents
of the character height.
Range: 0 – 1000%
Default: 0
100%
150%
Alignment
Aligns several lines of text to the left,
center or right.
Center
Right
Summary of Contents for PE-DESIGN 2.0
Page 1: ... Instruction Manual ...
















































