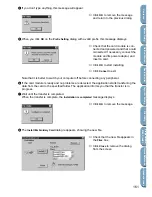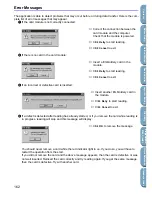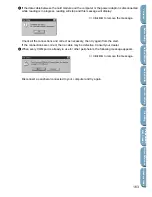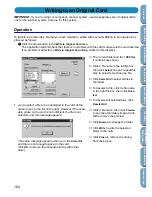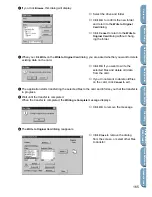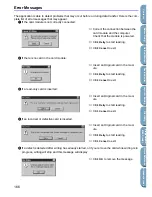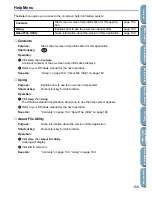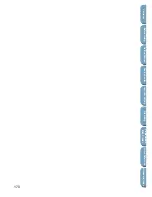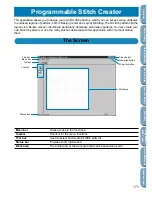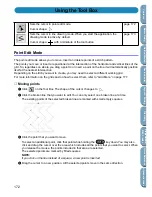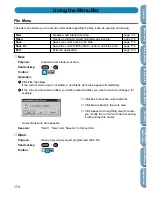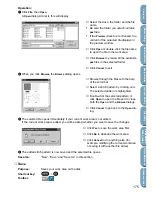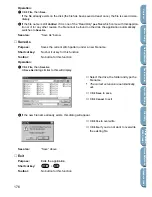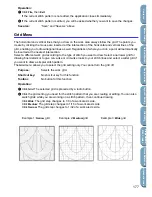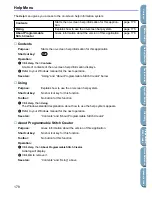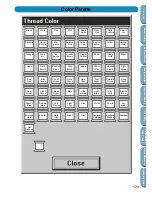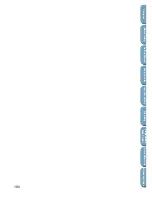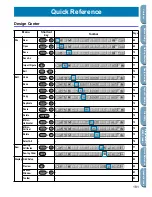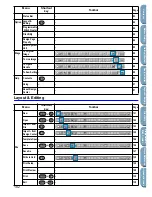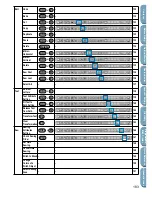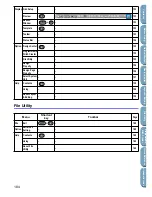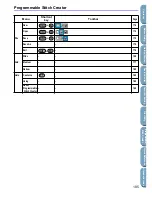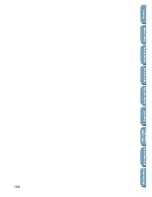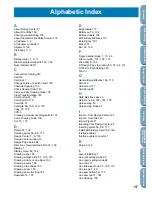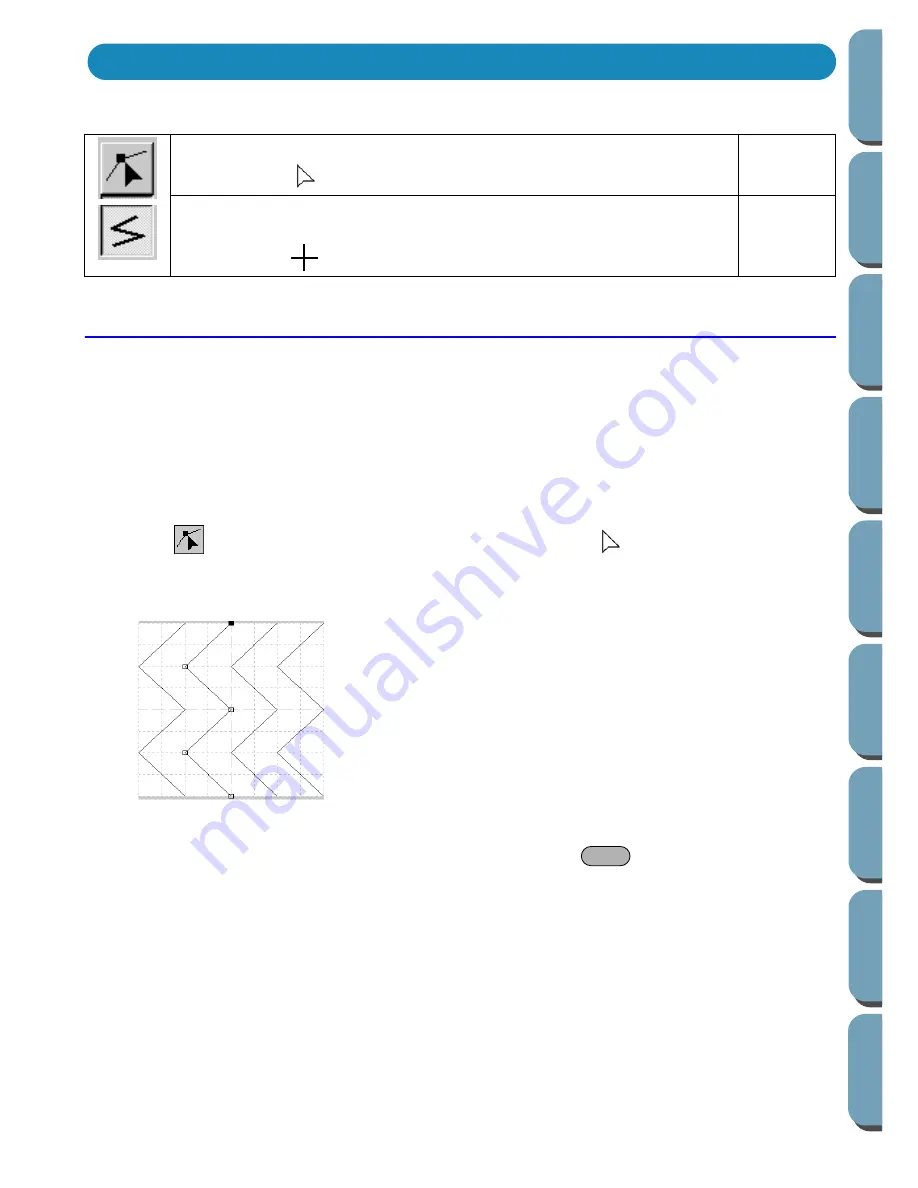
172
Contents
Bef
ore Using
Getting Star
ted
Design Center
La
y
out & Editing
File Utility
Programma
bl
e
Stich Creator
Quic
k Ref
erence
Alphabetic Inde
x
Point Edit Mode
The point edit mode allows you to move, insert and delete points of a stitch pattern.
The points you move or insert are positioned at the intersection of the horizontal and vertical lines of the
grid. So, regardless on where you drag a point to or insert a point on the line, it will automatically position
itself at the nearest intersection.
Depending on the stitch you want to create, you may need to select a different working grid.
For more information on the grids and on how to select them, refer to “Grid Menu” on page 177.
■
Moving points
1
Click
on the Tool Box. The shape of the cursor changes to
.
2
Click the broken line that you want to edit. You can only select one broken line at a time.
The existing points of the selected broken line are marked with small empty squares.
3
Click the point that you want to move.
To select an additional point, click that point while holding the
key down. You may also
click and drag the cursor over the area which includes all the points that you want to select. When
you release the mouse, the points included in that area are selected.
The selected points are marked by filled squares.
NOTE:
If you click on the line instead of a square, a new point is inserted.
4
Drag the cursor to a new position. All the selected points move in the same direction.
Sets the cursor in point edit mode.
Cursor shape:
page 172
Sets the cursor in line drawing mode. When you start the application, the
drawing mode is active by default.
Cursor shape:
with a miniature of the tool button
page 173
Using the Tool Box
Shift
Summary of Contents for PE-DESIGN 2.0
Page 1: ... Instruction Manual ...