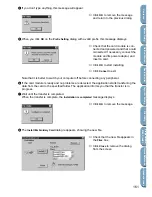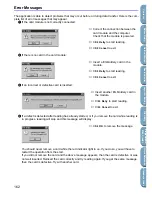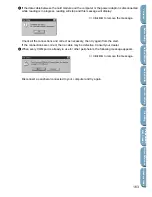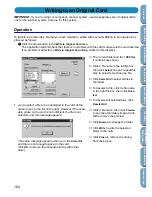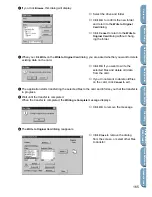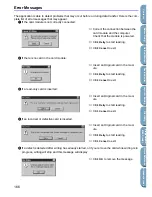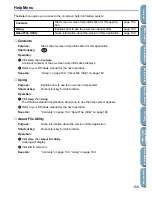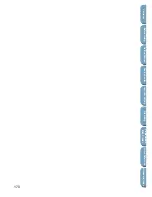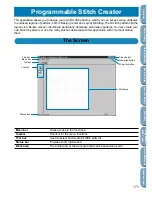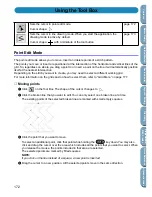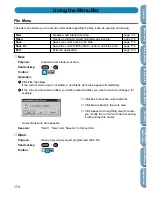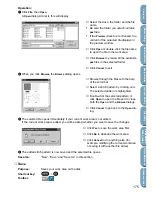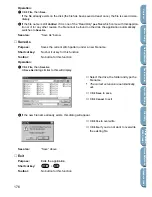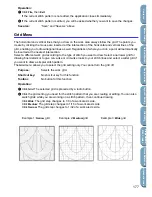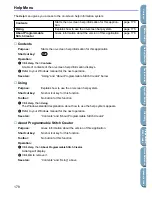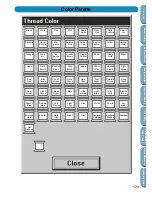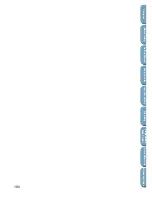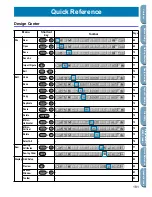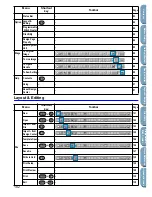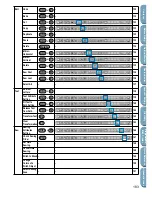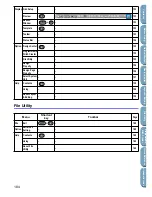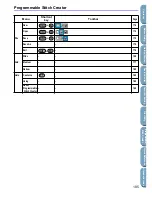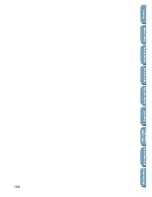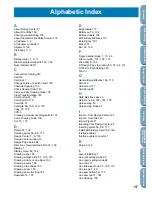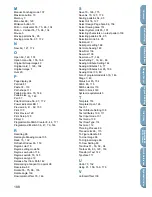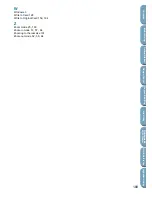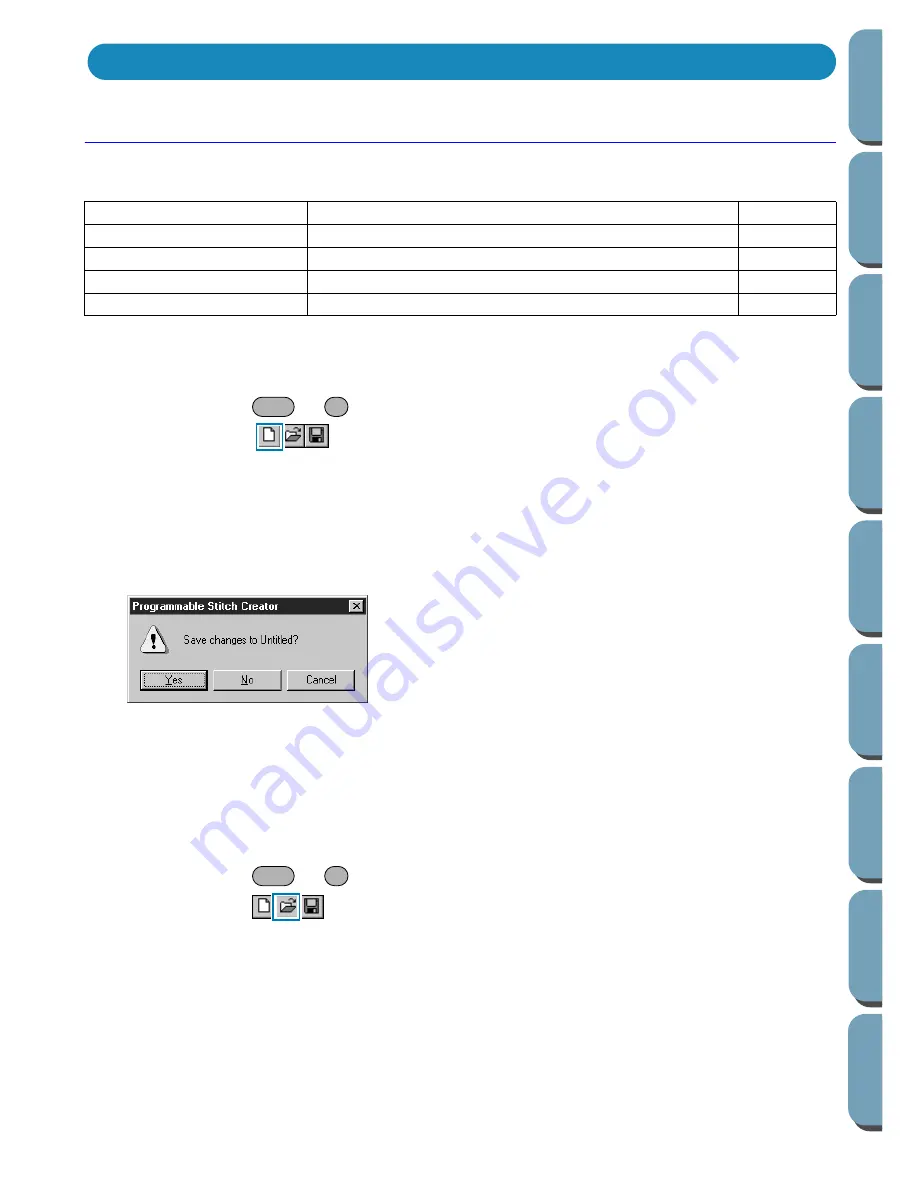
174
Contents
Bef
ore Using
Getting Star
ted
Design Center
La
y
out & Editing
File Utility
Programma
bl
e
Stich Creator
Quic
k Ref
erence
Alphabetic Inde
x
File Menu
The
File
menu allows you to execute commands regarding the files, such as opening and saving.
■
New
Purpose:
Creates a new blank work area.
Shortcut key:
+
Toolbar:
Operation:
1
Click
File
, then
New
.
If the current work area is not edited, a new blank work area appears immediately.
2
If the current work area is edited, you will be asked whether you want to save the changes, for
example:
A new blank work area appears.
See also:
“Open”, “Save” and “Save As” in this section
■
Open
Purpose:
Opens a previously saved programmed stitch file.
Shortcut key:
+
Toolbar:
New
Creates a new blank work area.
page 174
Open
Opens a previously saved programmed stitch file.
page 174
Save
Saves your work area on the disk.
page 175
Save As
Saves the current stitch pattern under a new file name.
page 176
Exit
Exits the application.
page 176
◆
Click
Yes
to save the work area first.
◆
Click
No
to abandon the work area.
◆
Click
Cancel
to do anything else (for exam-
ple, modify the current work area or saving
it with another file name).
Using the Menu Bar
Ctrl
N
Ctrl
O
Summary of Contents for PE-DESIGN 2.0
Page 1: ... Instruction Manual ...