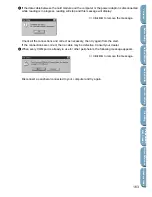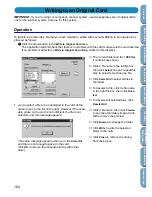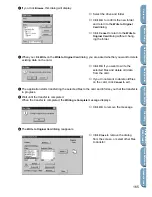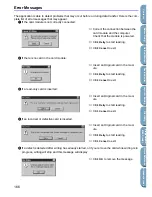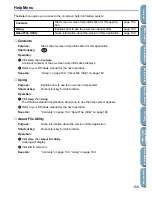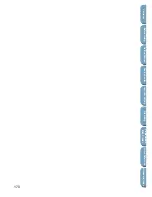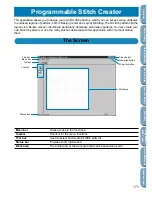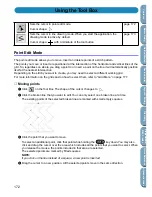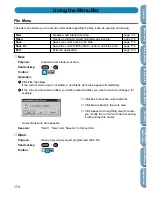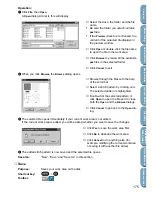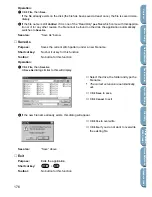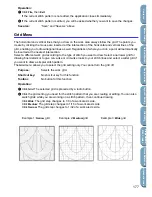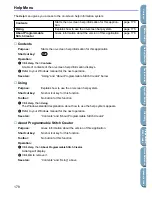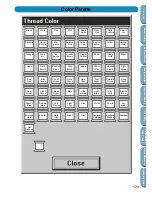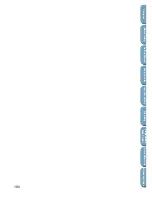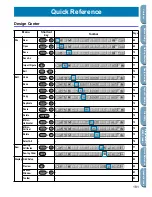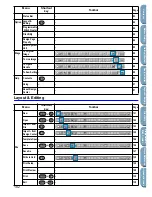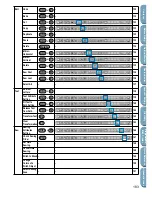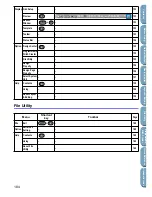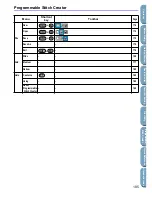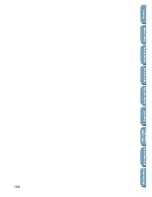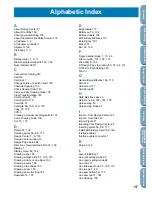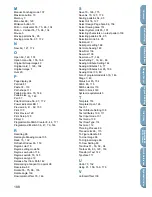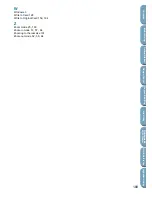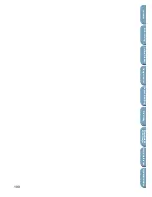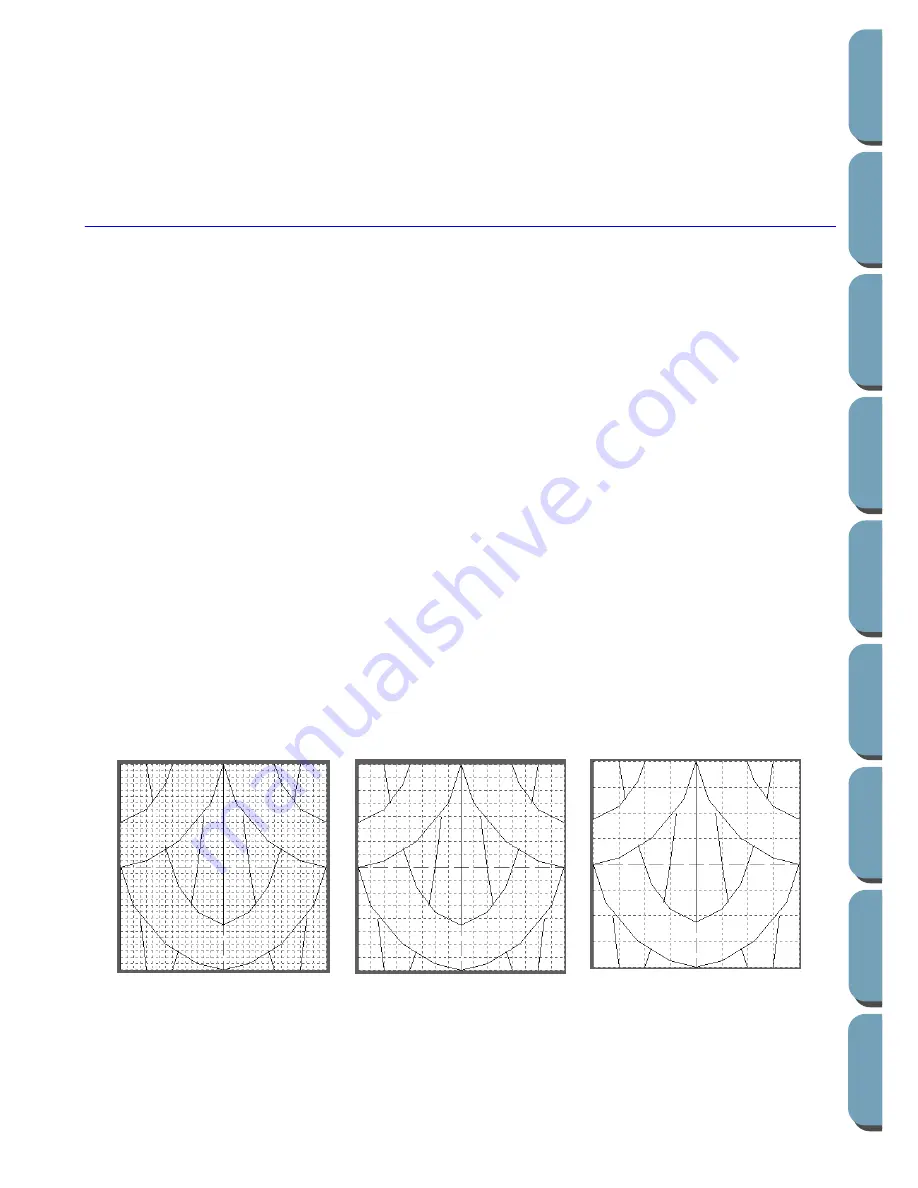
177
Contents
Bef
ore Using
Getting Star
ted
Design Center
La
y
out & Editing
File Utility
Programma
bl
e
Stich Creator
Quic
k Ref
erence
Alphabetic Inde
x
Operation:
1
Click
File
, then
Exit
.
If the current stitch pattern is not edited, the application closes immediately.
2
If the current stitch pattern is edited, you will be asked whether you want to save the changes.
See also:
“Save” and “Save As” above
Grid Menu
The horizontal and vertical lines that you draw on the work area always follow the grid. The points you
create by clicking the mouse are inserted at the intersection of the horizontal and vertical lines of the
grid, enabling you to draw diagonal lines as well. Regardless of where you click, a point will automatically
be inserted at the nearest intersection.
Select a different work grid according to the type of stitch you want to draw. Select a narrower grid for
drawing finer details or to give curve-like or circle-like looks to your stitch lines and select a wider grid if
you want to draw a simpler stitch pattern.
The
Grid
menu allows you to select the grid setting only. You cannot turn the grid off.
Purpose:
Selects the work grid.
Shortcut key:
No shortcut key for this function.
Toolbar:
No button for this function
Operation:
1
Click
Grid
. The selected grid is preceded by a radio button.
2
Click the grid setting you need for the stitch pattern that you are creating or editing. You can also
switch grids while you are working on a stitch pattern, then continue drawing.
Click
Wide
: The grid step changes to 1/8 of a work area’s side.
Click
Medium
: The grid step changes to 1/16 of a work area’s side.
Click
Narrow
: The grid step changes to 1/32 of a work area’s side.
Example 2:
Medium
grid
Example 1:
Narrow
grid
Example 3:
Wide
grid
Summary of Contents for PE-DESIGN 2.0
Page 1: ... Instruction Manual ...