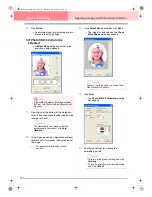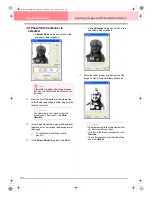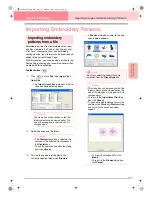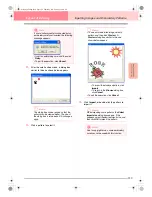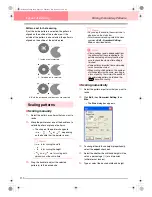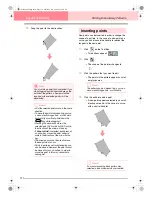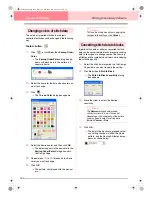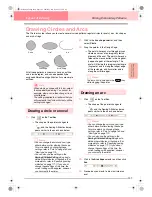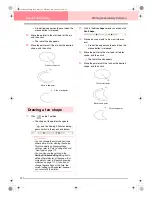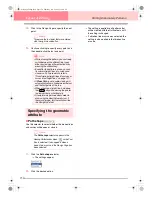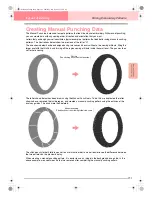136
Layout & Editing
Editing Embroidery Patterns
5.
Drag the point to the new location.
b
Memo:
• All of the selected points move in the same
direction.
• To move the point of a broken line, a curve,
a manual punching pattern, or stitch data
horizontally or vertically, hold down the
key while dragging it.
• Pressing the arrow keys moves the
selected point 0.5 mm (about 0.02 inch) in
the direction of the arrow on the key.
• If
Snap to Grid
is selected, each press of
an arrow key moves the point one grid
mark in the direction of the arrow on the
key.
• The arrow keys cannot be used to move
the end points of an arc.
• Points in patterns set for hole sewing can
also be moved. However, the point cannot
be moved to cross an outline. In order to
move the point in this way, cancel hole
sewing first.
Inserting points
New points can be inserted in order to change the
shape of a pattern. In the case of a new point on a
curve, you can also use the handle to reorient the
tangent to the new point.
1.
Click
on the Tool Box.
→
Two buttons appear:
.
2.
Click .
→
The shape of the pointer changes to
.
3.
Click the pattern that you want to edit.
→
The points in the pattern appear as small
empty squares.
b
Memo:
The pattern can be a broken line, a curve, a
manual punching pattern, or stitch data.
4.
Click the outline to add a point.
→
A new point appears selected (as a small
black square and, in the case of a curve,
with a control handle).
b
Memo:
If a manual punching block pattern was
selected, a pair of new points are inserted.
a
Note:
You must drag a point that is selected. If you
start dragging by clicking elsewhere on the
outline of the pattern, a new point will be
inserted or the selected point(s) will be
deselected.
Shift
PeDesignV6Eng.book Page 136 Thursday, July 8, 2004 11:59 AM