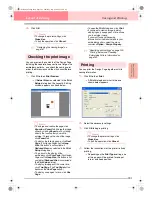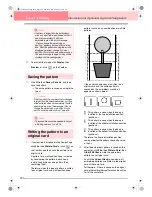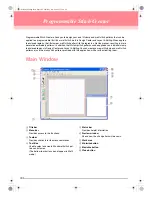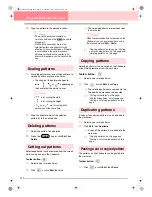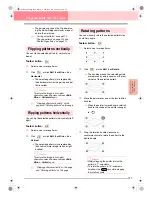206
Layout & Editing
Information for Optional Large-Size Hoop Users
2.
To preview the image, click
Display
, then
Preview
, or click
on the Toolbar.
Saving the pattern
1.
Click
File
, then
Save
or
Save As
, and then
save the pattern.
→
The entire pattern is saved as a single file
(.pes).
b
Memo:
If the file size or the number of color changes
is larger than the specified number, or if one
of the patterns does not completely fit within
an embroidery area, the message “Please
change the object size or position. Do you
want to save the data anyway?” appears.
Writing the pattern to an
original card
1.
If your pattern is displayed in the Design Page,
click
File
, then
Write to Card
, or click
on
the Toolbar, and then write the pattern to an
original card.
A pattern for a multi-position hoop is created
by considering the pattern in each hoop
installation position as one pattern, then
combining them.
Therefore, when this type of pattern is written
to an original card, one multi-position hoop
pattern is saved as a combination of multiple
patterns.
If the pattern shown above is written to an
original card and the written pattern is
checked on the embroidery machine, it
appears as shown below.
: This pattern is sewn when the hoop is
installed at the top installation position
(position a).
: This pattern is sewn when the hoop is
installed at the middle installation position
(position b).
: This pattern is sewn when the hoop is
installed at the bottom installation position
(position c).
Therefore, the frame installation position
sewing order for the pattern shown above is b,
a, then c.
2.
After the embroidery pattern is saved on the
computer, click
File
, then
Write to Card
, then
Other PES files
to write the embroidery
pattern to an original card.
As with the
Current Design
command, all
embroidery patterns are written to the original
card at the same time.
Furthermore, if there is space on the original
card, other embroidery patterns can be written
to it at the same time.
a
Note:
• If pattern is larger than the embroidery
area or if a pattern is positioned so that it
does not completely fit within an
embroidery area, the error message
“Please change the object size or
position.” appears instead of this dialog
box. After the pattern causing the error is
displayed selected, change its size or
position. (If more than one pattern causes
the error message to appear, they will be
displayed in the sewing order.)
a
Note:
• The saved file cannot be opened in Layout
& Editing versions 1 and 2.0x.
PeDesignV6Eng.book Page 206 Thursday, July 8, 2004 11:59 AM