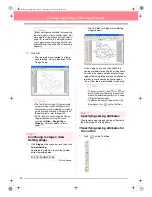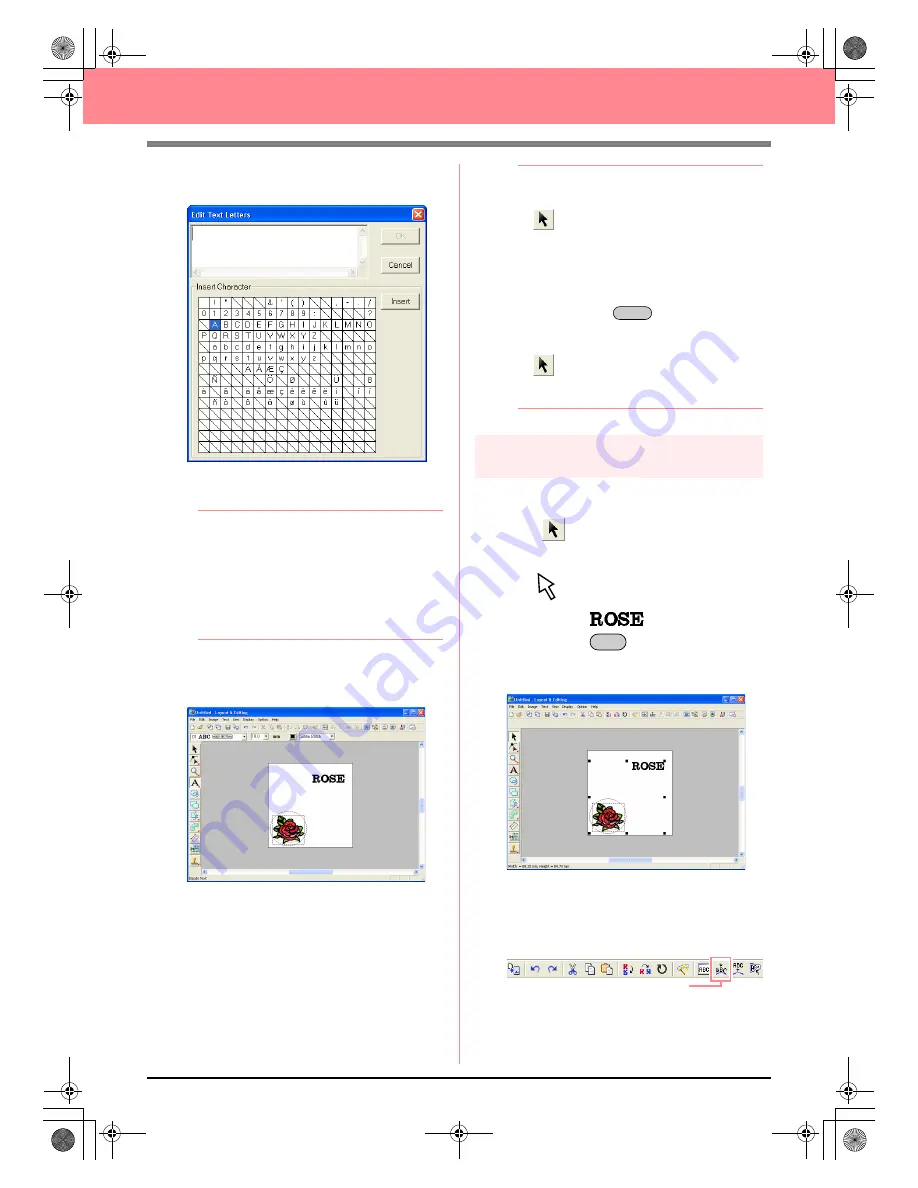
44
Creating and Editing Embroidery Patterns
→
The
Edit Text Letters
dialog box ap-
pears.
7.
Type your text (“ROSE”, for this example).
b
Memo:
• You can also enter a character by
selecting it in the character table, then
clicking
Insert
, or simply by double-
clicking it. This is particularly useful if you
have to enter accented characters that are
not available on your keyboard.
• To quit the operation, click
Cancel
.
8.
Click
OK
.
→
The text is displayed in the Design Page.
b
Memo:
• If you want to edit the entered text, click
on the Tool Box, click the text to
select it, and then select the menu
command
Text
–
Edit Letters
. Edit the
text in the
Edit Text Letters
dialog box
that appeared.
• If you want to delete the text, select it, and
then press the
key.
• If you want to change the text color, font or
other attributes after entering the text, click
on the Tool Box, click the text to
select it, and then change the settings on
the Sewing Attributes bar.
Step 5
Fitting the text around the oval
Here, we are going to fit the text around the oval.
1.
Click
on the Tool Box.
→
The shape of the pointer changes to
.
2.
Click the text
to select it.
3.
Hold down the
key and click the oval to
select it.
→
Both the oval and the text are selected.
4.
Click
Text
on the menu bar, and then click
Fit
Text to Path Setting
.
An alternate method is to click the Toolbar
button indicated below.
Delete
Ctrl
Fit Text to path
PeDesignV6Eng.book Page 44 Thursday, July 8, 2004 11:59 AM