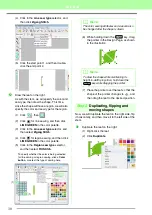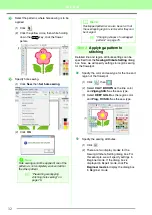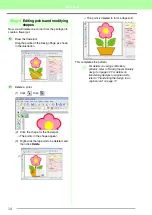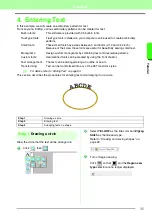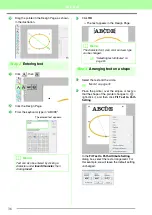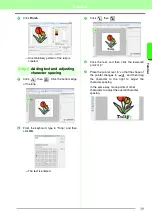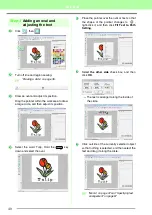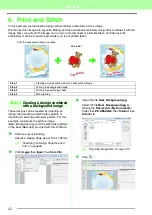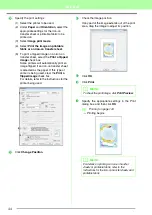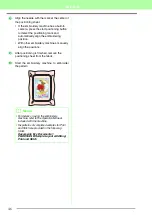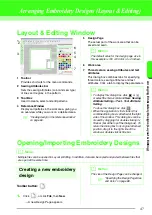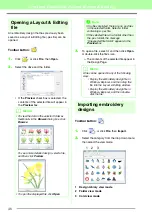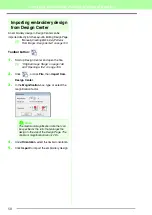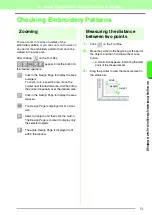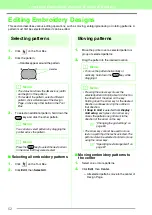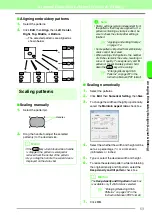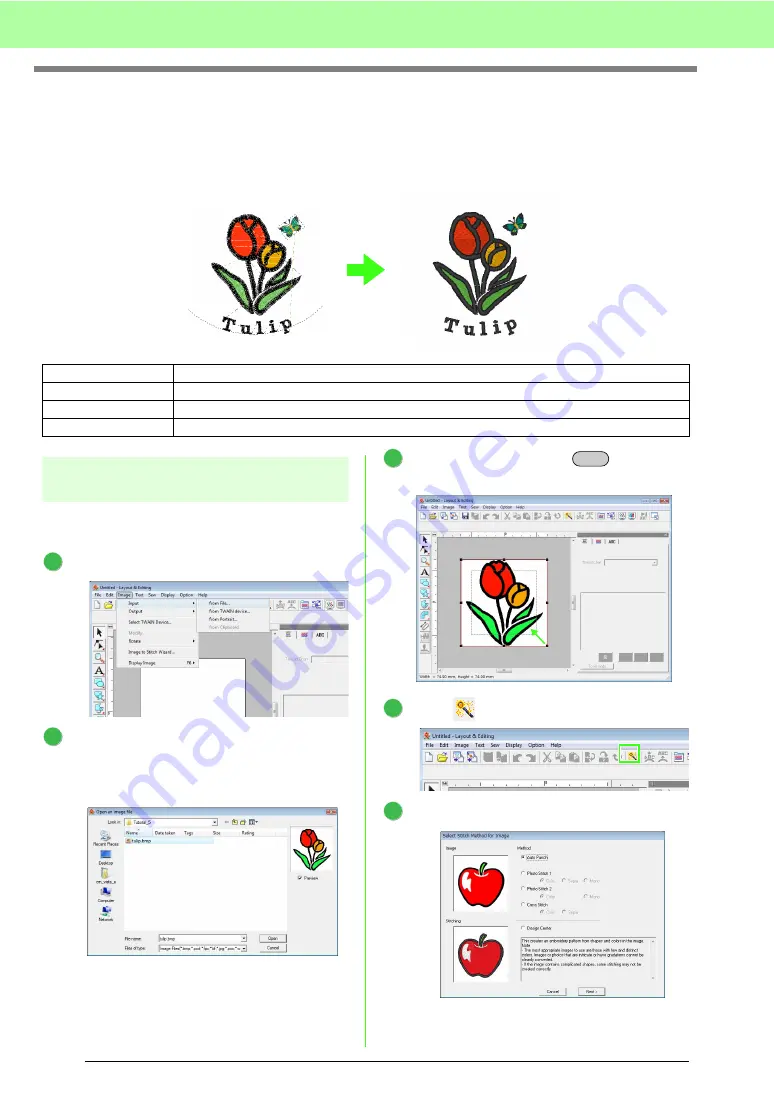
38
Tutorial
5. Combining Embroidery Patterns
In this example, we will create an original embroidery pattern by combining an embroidery pattern created from
an image 1, an embroidery pattern created from entered text 2, and an embroidery pattern included with this
software 3. At the same time, we will resize each embroidery pattern and rearrange them.
Step 1
Using the Auto Punch function to create
an embroidery pattern from an image
Now, we will open the image of the tulip and convert
it to an embroidery pattern.
Click
Image
, then
Input
, then
from File
.
Import the file
tulip.bmp
.
Select the file
tulip.bmp
by clicking the
Documents
(
My Documents
) folder, then
PE-DESIGN 8
, then
Tutorial
, then
Tutorial_5
.
c
“Importing image data into Layout &
Editing” on page 20.
While holding down the
key, drag a
handle to reduce the size of the image.
Click
on the Tool Box.
Select
Auto Punch
, and then click
Next
.
Step 1
Using the Auto Punch function to create an embroidery pattern from an image
Step 2
Adding text and adjusting character spacing
Step 3
Adding an oval and adjusting the text
Step 4
Importing and rotating an embroidery pattern
1
2
3
1
2
3
Shift
4
5
Summary of Contents for PE-Design 8
Page 1: ...Instruction Manual ...
Page 146: ...144 Arranging Embroidery Designs Layout Editing ...
Page 200: ...198 Managing Embroidery Design Files Design Database ...
Page 218: ...216 Creating Custom Stitch Patterns Programmable Stitch Creator ...
Page 244: ...242 Tips and Techniques ...
Page 269: ...English ...