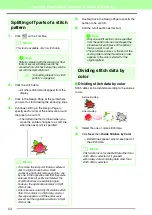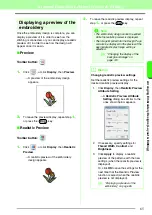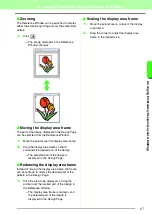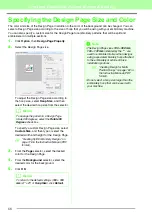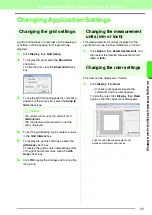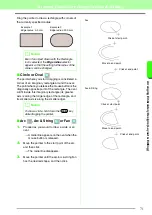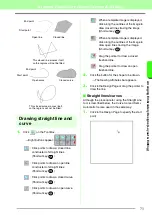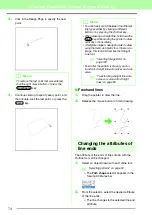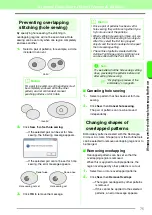74
Arranging Embroidery Designs (Layout & Editing)
2.
Click in the Design Page to specify the next
point.
3.
Continue clicking to specify every point, and
then double-click the last point, or press the
key.
■
Freehand lines
1.
Drag the pointer to draw the line.
2.
Release the mouse button to finish drawing.
Changing the attributes of
line ends
The attribute of the ends of lines drawn with the
Outline tool can be changed.
1.
Select an object drawn with an Outline tool.
c
“Selecting patterns” on page 52.
→
The
Path shape
selector appears in the
Sewing Attributes bar.
2.
From the selector, select the desired attribute
of the line ends.
→
The line changes to the selected line end
attribute.
b
Memo:
To remove the last point that was entered,
click the right mouse button, or press the
key.
BackSpace
Enter
b
Memo:
• You can freely switch between the different
line types either by clicking a different
button or by pressing the shortcut key.
• When drawing a straight line, hold down the
key while moving the pointer to draw
vertically or horizontally.
• A template image is needed in order to draw
using the Semi-Automatic tool. If there is no
image, this tool will draw like the Straight
Line tool.
c
“Importing Image Data” on
page 120.
• Even after the pattern is drawn, you can
transform straight lines into curves and vice
versa.
c
“Transforming straight lines into
curves or curves into straight
lines” on page 58.
Shift
Summary of Contents for PE-Design 8
Page 1: ...Instruction Manual ...
Page 146: ...144 Arranging Embroidery Designs Layout Editing ...
Page 200: ...198 Managing Embroidery Design Files Design Database ...
Page 218: ...216 Creating Custom Stitch Patterns Programmable Stitch Creator ...
Page 244: ...242 Tips and Techniques ...
Page 269: ...English ...