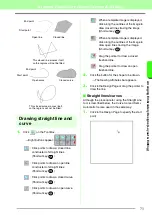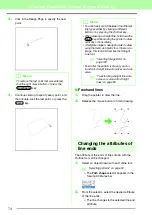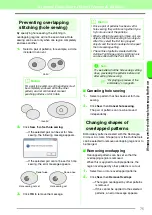87
Arranging Embroidery Designs (Layout & Editing)
A
rr
a
ng
in
g Embr
oide
ry
D
e
s
igns
(
L
a
y
out
& E
d
iting)
■
Rotating the characters
1.
Bring the pointer onto the
handle.
2.
Drag the handle.
→
The character outline displayed with
dotted lines rotates.
3.
When you release the mouse button, the
character angle is changed.
→
When the
Text Attribute Setting
dialog
box is opened, the new rotation angle is
displayed.
Specifying text
arrangement
A line of text can be arranged along a path.
c
Toolbar button:
1.
Select the text or small text and a path.
2.
Click
, or click
Text
, then
Fit Text to
Path Setting
.
3.
From the
Horizontal Alignment
,
Vertical
Alignment
and
Text Orientation
selectors,
select the desired settings.
4.
Click
OK
to apply the settings.
b
Memo:
Monogram characters can not be rotated.
b
Memo:
• Settings specified in the
Text Attribute
Setting
dialog box are applied to all
selected characters.
• To return to the default settings, click
.
• The settings specified in the
Text Attribute
Setting
dialog box are applied to all text
patterns that you create, until the settings
are changed.
b
Memo:
To position the text on the other side of the
path, check
the other side
check box.
a
Note:
When text arrangement is specified, the text
transformation is cancelled. Only one string of
text can be arranged on a single path.
b
Memo:
To change the position of text on the path,
select the text, and then drag it.
c
Summary of Contents for PE-Design 8
Page 1: ...Instruction Manual ...
Page 146: ...144 Arranging Embroidery Designs Layout Editing ...
Page 200: ...198 Managing Embroidery Design Files Design Database ...
Page 218: ...216 Creating Custom Stitch Patterns Programmable Stitch Creator ...
Page 244: ...242 Tips and Techniques ...
Page 269: ...English ...