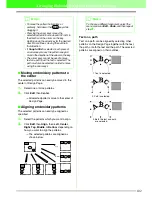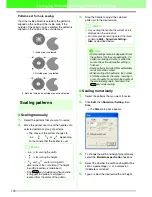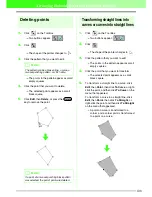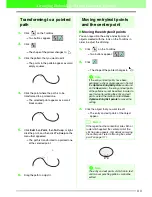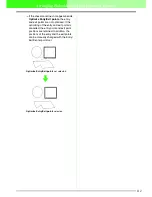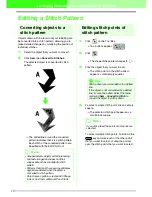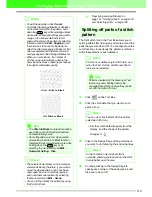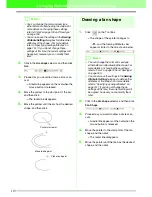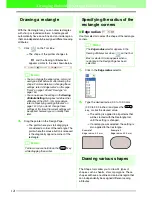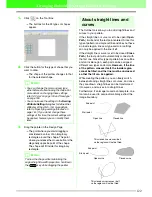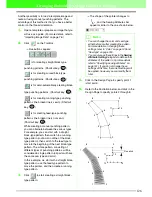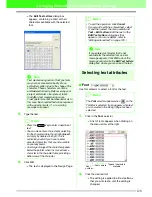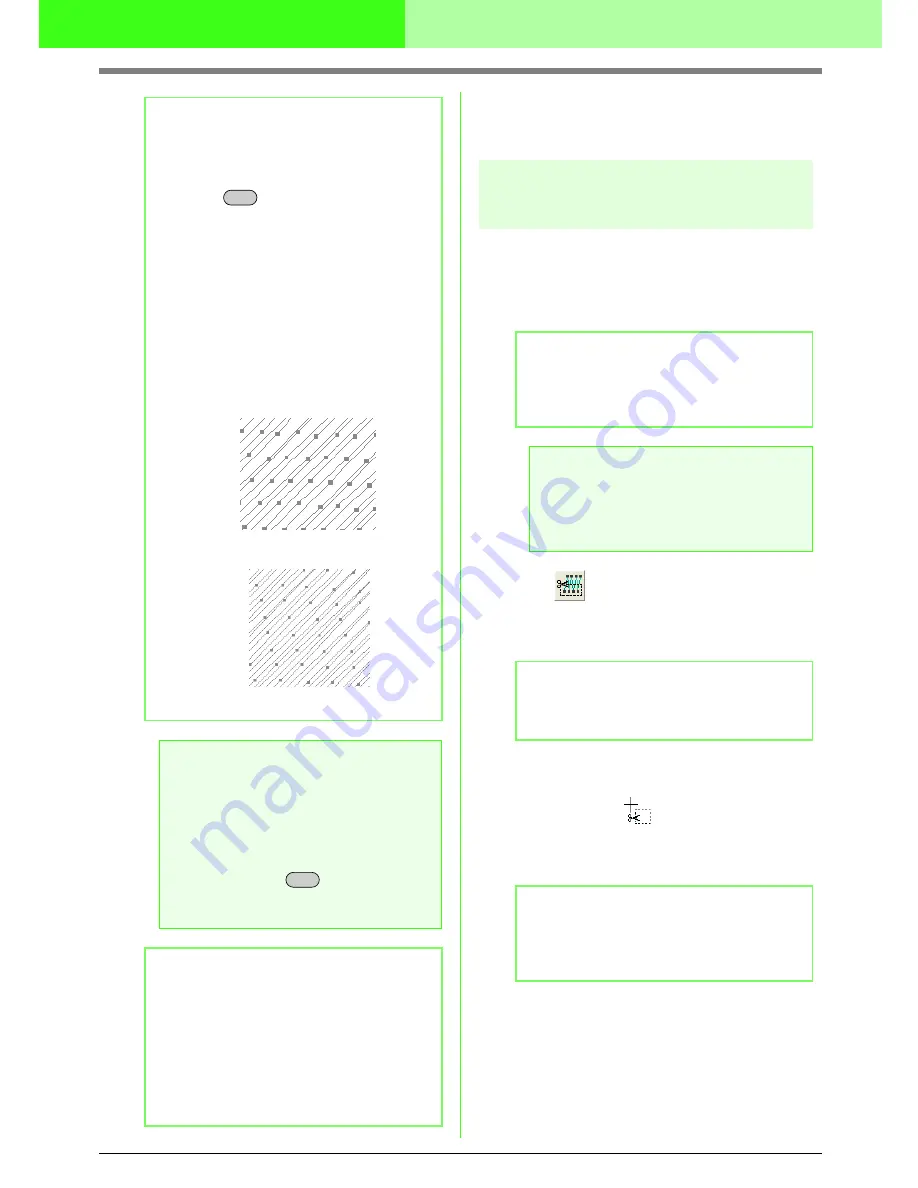
116
Arranging Embroidery Designs (Layout & Editing)
c
“Specifying sewing attributes” on
page 151, “Scaling patterns” on page 103
and “Selecting points” on page 106
Splitting off parts of a stitch
pattern
The Split stitch tool in the Tool Box allows you to
split a pattern after tracing an enclosure around the
parts that you want to cut off. You can then move the
cutoff sections to rearrange the pattern, combine it
with other patterns or even delete it.
1.
Click
on the Tool Box.
2.
Click the stitch data that you want to cut a
section from.
→
All other stitch data disappear from the
display, and the shape of the pointer
changes to
.
3.
Click in the Design Page at the point where
you want to start drawing the enclosing lines.
4.
Continue clicking in the Design Page to
specify each corner of the enclosure around
the area to be cut off.
b
Memo:
• To quit the operation, click
Cancel
.
• To modify the sewing attributes of all blocks
of the same color within the pattern, hold
down the
key while selecting a block
whose color or sew type settings you want to
change. (An alternate method is to first
ungroup the colors of the pattern by selecting
the menu command
Edit
–
Ungroup
.) Use
the zoom tools to zoom into the design to
select the color more easily. All blocks of that
color are selected and the block color and
sew type appear in the Sewing Attributes bar.
• When you scale blocks, the number of
stitches sewn automatically adapt to the
new size of the blocks, allowing you to keep
the original embroidery quality.
a
Note:
• The
Stitch to Block
command cannot be
used with some stitch pattern imported
from embroidery cards.
• Some fill patterns are lost when scaled
after setting the Stitch to Block function,
therefore it is recommended to scale while
holding down the
key or by
selecting the menu command
Edit
–
Numerical Setting
–
Size
.
b
Memo:
• The selected color blocks can be moved or
scaled individually, therefore, if you want to
move the whole pattern once it has been
ungrouped, be sure to carefully regroup
each individual color pattern by selecting
the menu command
Edit
–
Group
.
• You can further modify the pattern by using
the Point Edit tool.
Alt
Without
Stitch to Block
With
Stitch to Block
Ctrl
b
Memo:
This tool is available only for stitch data, and
when the Text, Outline, and Manual Punch
tools are not selected.
a
Note:
Patterns created with the drawing or Text
tools of Layout & Editing need to be
converted into stitches before they can be
cut with the Split stitch tool.
b
Memo:
You can also click the Split stitch tool after
selecting stitch data.
b
Memo:
In the Tool Box, only the Zoom tool is
available, allowing you to zoom in on the stitch
data to better view the area.