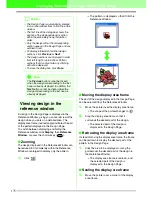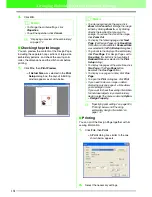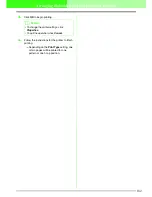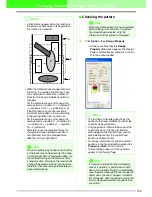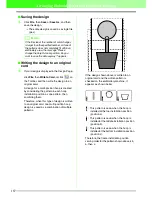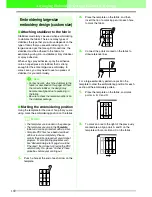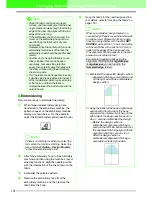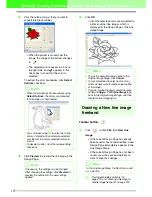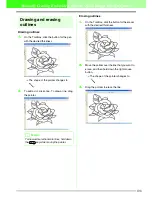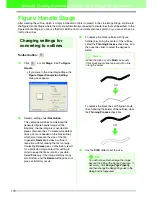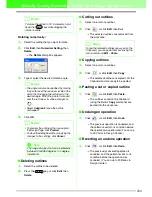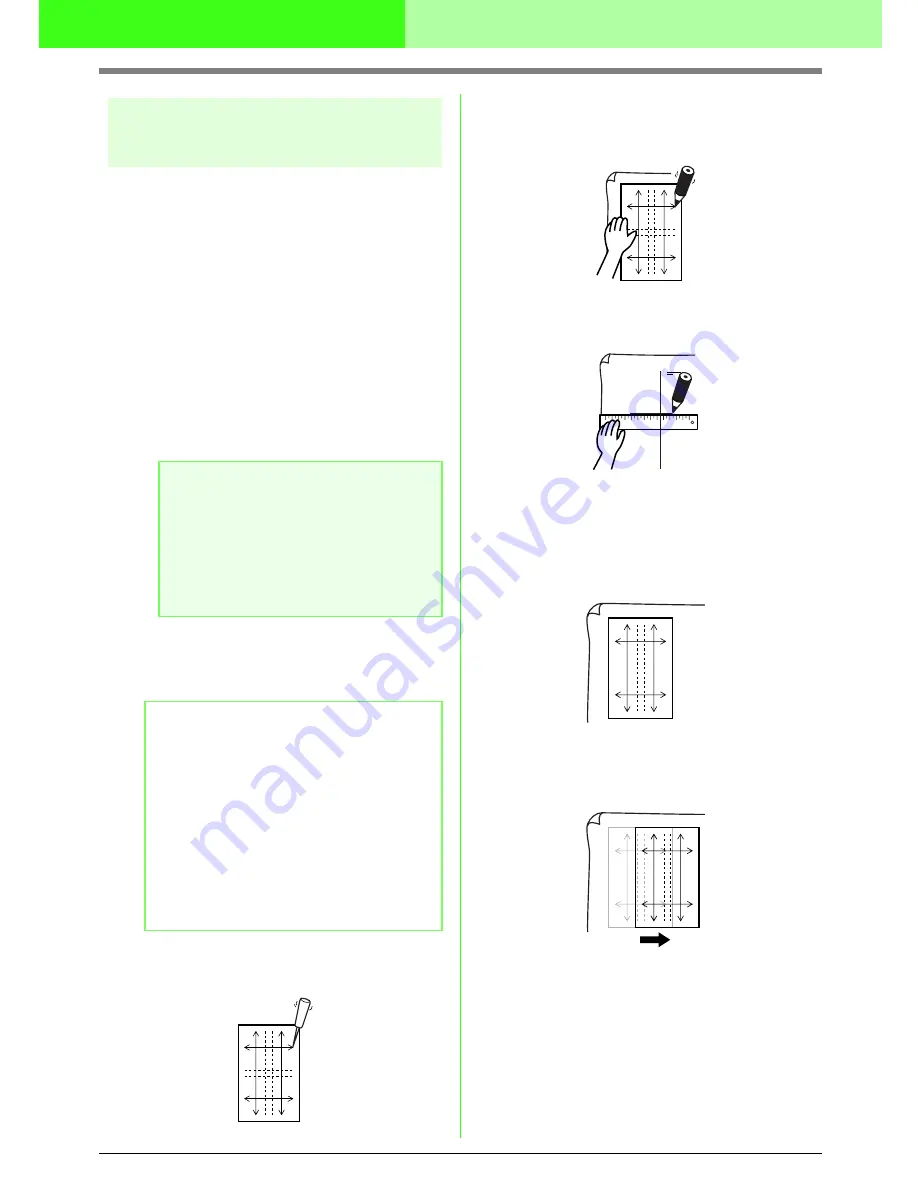
189
Arranging Embroidery Designs (Layout & Editing)
Embroidering large-size
embroidery design (custom size)
■
Attaching stabilizer to the fabric
Stabilizer must always be used when embroidering
to stabilize the fabric. There are many types of
stabilizer; the type that you will use depends on the
type of fabric that you are embroidering on. For
large-size designs that are split into sections, the
stabilizer must be adhered to the fabric, for
example, by using iron-on stabilizer, sticky stabilizer
or spray adhesive.
When using spray adhesive, spray the adhesive
onto a hooped piece of stabilizer that is strong
enough for the entire large-size embroidery. In
some cases, you may need to use two pieces of
stabilizer for your embroidery.
■
Marking the embroidering position
Using the template for the size of hoop that you are
using, mark the embroidering position on the fabric.
1.
Punch a hole at the end of each arrow on the
template.
2.
Place the template on the fabric, and then
insert the tip of a marking pen into each hole
to mark the fabric.
3.
Connect the points marked on the fabric to
draw reference lines.
For a large embroidery pattern, reposition the
template to draw the embroidering position for each
section of the embroidery pattern.
1.
Place the template on the fabric, and mark
points A, B, C and D.
2.
To mark an area to the right of the previously
marked area, align points A and D on the
template with marks B and C on the fabric.
a
Note:
• For best results, attach the stabilizer to the
fabric (as described on this page). Without
the correct stabilizer, the design may
become misaligned due to puckering in
the fabric.
• Be sure to check the recommendations on
the stabilizer package.
b
Memo:
• The templates are included in the package.
• The templates are also in the
Template
folder and can be printed out with a printer.
• Template PDF files have been described
within actual size completely. Please
confirm the printing property of your Acrobat
program. If some printing properties such
like “Reduce/Enlarge to fit page” would be
“Checked”, the Acrobat will resize the PDF
automatically. So, please “Uncheck” these
properties before your printing out.
A
B
D
C
A
B
D
C
A
B
D
C