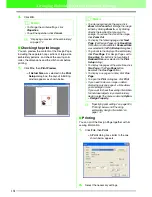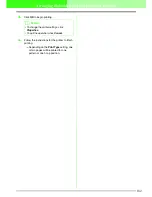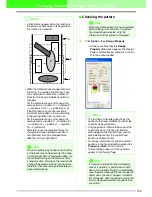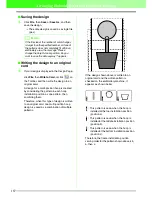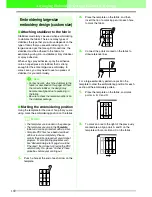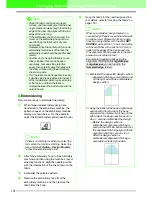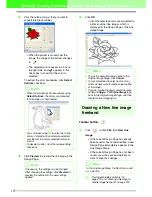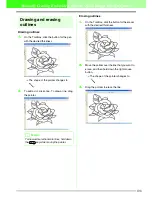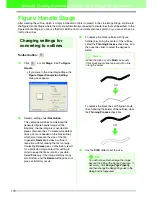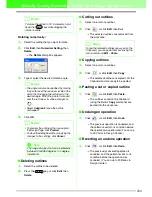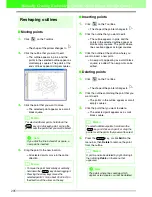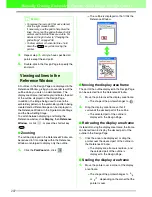194
Manually Creating Embroidery Patterns From Images (Design Center)
Original Image Stage
Importing an image using
the wizard
This wizard provides a step-by-step guide for
creating embroidery patterns.
1.
Click
File
, then
Wizard
.
→
The
How do you want to produce
embroidery?
dialog box appears.
Position the pointer over any button, and the
name of the function appears.
The functions for each button are described
below.
1
From Image
Click this button when creating embroidery
pattern from an image.
Clicking this button displays the
From Image
dialog box, and then continues with a step-by-
step guide for creating embroidery patterns.
c
For more details, refer to “When the From
Image button is clicked” on this page.
2
New Line Image
Clicking this button opens a new Design Page in
the Line Image Stage.
Click this button when you want to use the black
pen and eraser tools to draw an image, then
create an embroidery pattern from that image.
c
For more details, refer to “Drawing a New
line image freehand” on page 197.
3
New Figure
Clicking this button opens a new Design Page in
the Figure Handle Stage.
Click this button when you want to draw a figure
handle image, or when you want to create
patterns from outlines taken from a previously
saved .pem file.
c
For more details, refer to “Drawing a New
figure handle image freehand” on
page 202.
4
Open PEM
Click this button when you want to edit a saved
.pem file (saved in the Figure Handle Stage or
the Sew Setting Stage).
Clicking this button displays the
Open
dialog
box so that a .pem file can be selected.
5
Most Recently Used Files
A list of the most recently edited files are
displayed.
From the list, click the name of the file that you
want to edit, and then click
Open
.
6
Always show Wizard at Startup
Select this check box to start up the wizard each
time Design Center is started up.
7
Cancel
Clicking this button closes this dialog box.
When the From Image button is clicked
When you click the
From Image
button in the
How
do you want to produce embroidery?
dialog box,
the
From Image
dialog box appears.
Position the pointer over any button, and the name
of the function appears.
1
2
5
4
3
7
6
5
6
1
2
3
4