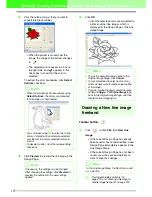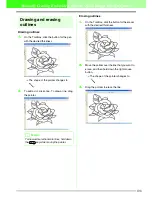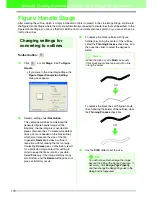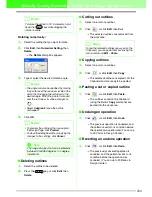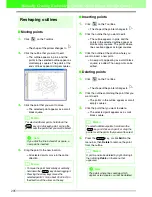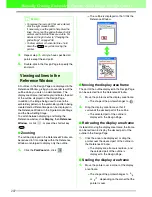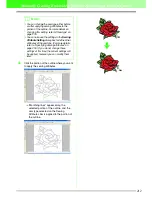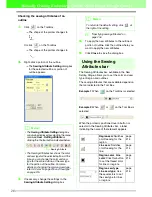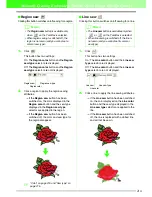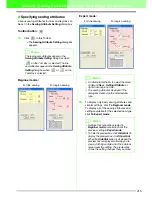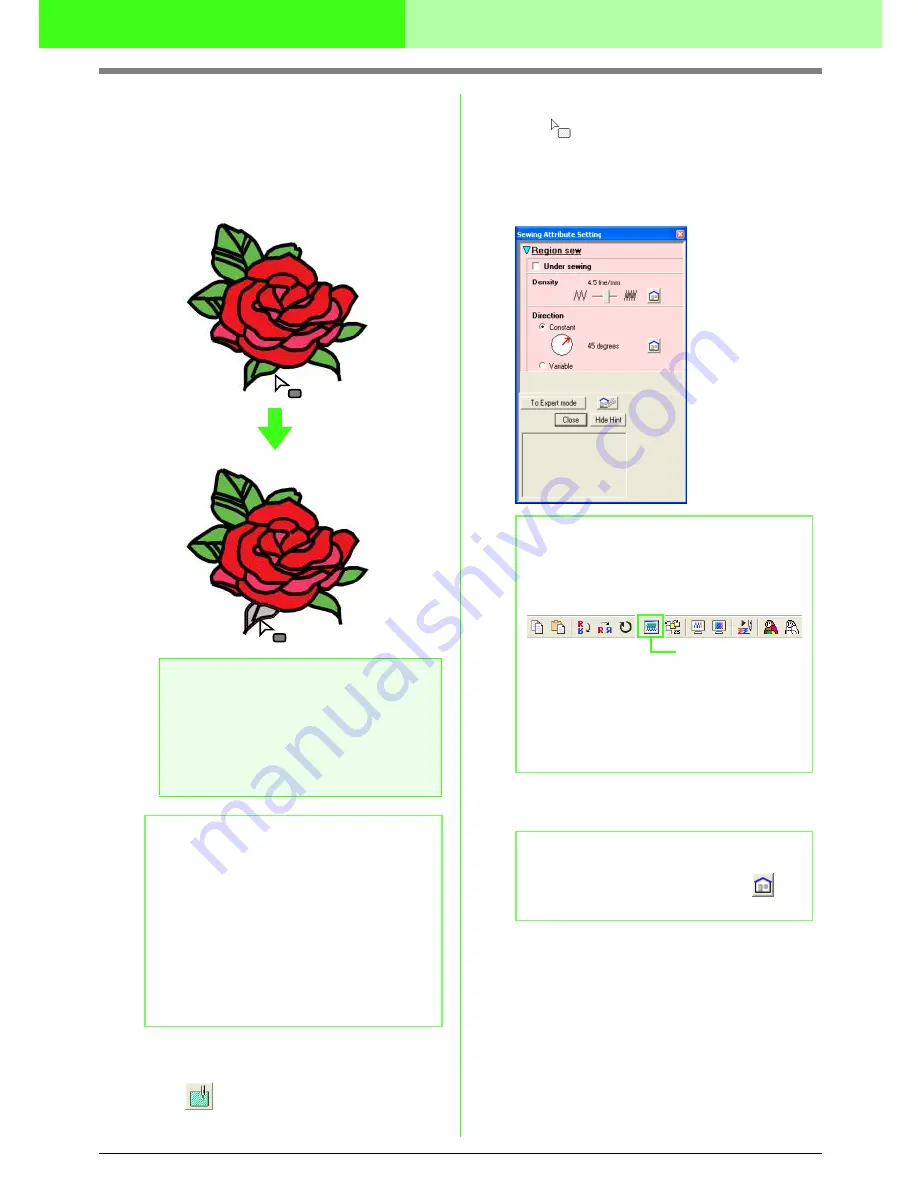
210
Manually Creating Embroidery Patterns From Images (Design Center)
3.
Click the enclosed region where you want to
apply the sewing attributes.
→
“Marching lines” appear around the
selected region, and the color and sew
type selected on the Sewing Attributes
bar are applied to the region.
Checking the sewing attributes of a region
1.
Click
on the Tool Box.
→
The shape of the pointer changes to
.
2.
Right-click a closed region.
→
The
Sewing Attribute Setting
dialog box
for the selected region appears.
3.
If necessary, change the settings in the
Sewing Attribute Setting
dialog box.
c
“Specifying sewing attributes” on
page 216
4.
To apply the new attributes to the region, click
each region where you want to apply the new
attributes.
5.
Click
Close
to close the dialog box.
a
Note:
If the attributes cannot be applied to a
region, go back to the Figure Handle Stage
and make sure that region is closed. Edit any
broken lines with the Point Edit tool. For
details on editing the figure handle image,
refer to “Reshaping outlines” on page 205.
b
Memo:
• Although a region may seem closed, if the
sewing attributes cannot be specified for the
region, the region may not actually be
closed. To find the opening in the region,
use the line drawing mode in the Figure
Handle Stage to divide the region into
smaller regions, and then check which
region sewing attributes cannot be applied
to in the Sew Setting Stage.
• Point edit mode is useful for closing regions.
b
Memo:
• An alternate method is to select the menu
command
Sew
–
Setting Attribute
, or click
the Toolbar button indicated below.
• The Sewing Attributes bar shows the color
and sew type for the selected region. You
can change the color and sew type at this
time. For more details on changing the color
and sew type, refer to “Color” on page 215
and “Sew type” on page 215.
b
Memo:
To return to the default setting, click
at
the right of the setting.
Sewing Attribute