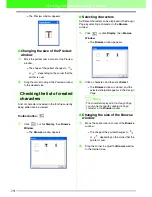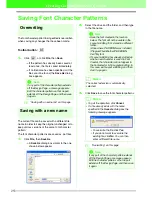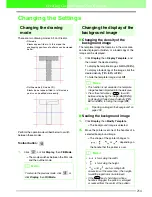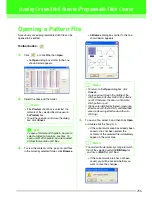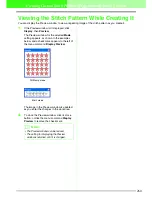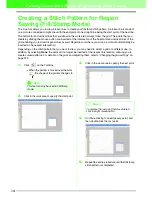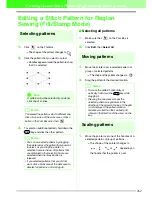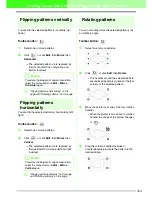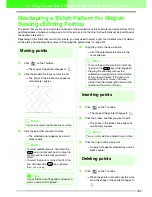255
Creating Custom Fonts (Font Creator)
3.
Drag the handle to adjust the selected
background image to the desired size.
■
Moving the background image
1.
Click
Display
, then
Modify Template
.
→
The background image is selected.
2.
Move the pointer over a selected background
image.
→
The shape of the pointer changes to
.
3.
Drag the background image to the desired
location.
Changing the grid settings
The line spacing in the grid displayed in the work
area can be adjusted.
1.
Click
Display
, then
Grid Setup
.
→
The
Grid Setting
dialog box appears
.
2.
To display the grid, select the
Show Grid
check box.
To hide the grid, clear the
Show Grid
check
box.
3.
To input the font in a uniform thickness or
match vertical and horizontal positions, select
the
Snap to Grid
check box.
4.
In the
Grid Interval
box, select the grid
spacing.
To select a grid interval of 1/15 of a work
area’s edge, click
Wide
.
To select a grid interval of 1/30 of a work
area’s edge, click
Medium
.
To select a grid interval of 1/90 of a work
area’s edge, click
Narrow
.
5.
To display the grid as solid lines, select the
with Axes
check box.
6.
Click
OK
to apply the changes and to close the
dialog box.
b
Memo:
This function is not available if no template
image has been imported into the work area.
b
Memo:
This function is not available if no template
image has been imported into the work area.
b
Memo:
The pointer will move by the amount set in
Grid interval
.
The snap feature works whether or not the
grid is displayed.
a
Note:
When the
Show grid
check box is selected
and the
with Axes
check box is cleared,
only the intersecting points of the grid will be
displayed.
b
Memo:
To close the dialog box without applying the
changes to the grid, click
Cancel
.