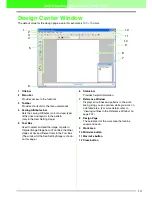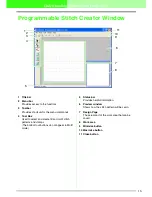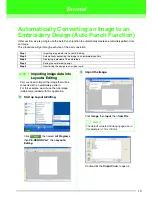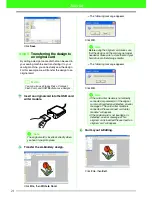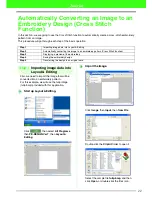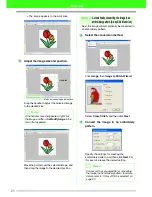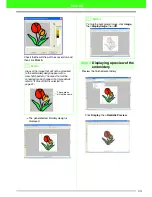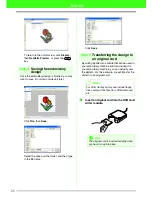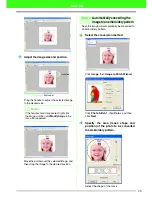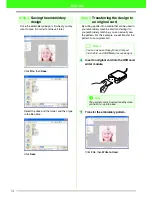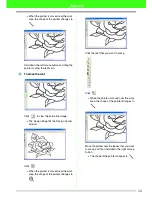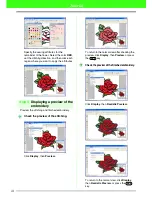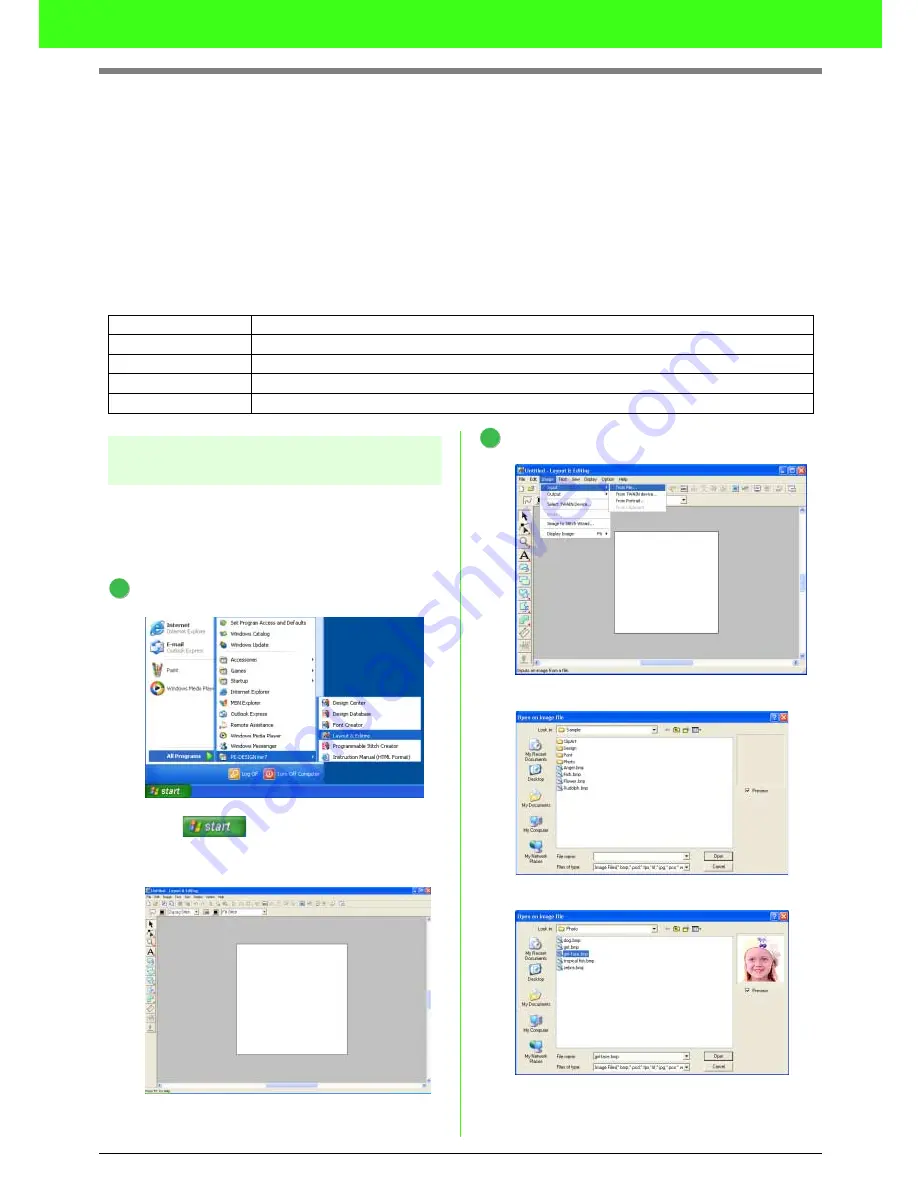
27
Tutorial
Automatically Converting a Photo to an
Embroidery Pattern (Photo Stitch
Function)
In this section, we are going to use the Photo Stitch function to automatically create an embroidery pattern
from a photo.
This procedure will go through each step of the basic operation of Automatically converting a photo to an
embroidery pattern using the Stitch Wizard, with the simple method of selecting the optimum pattern from the
“candidates”.
Step 1
Importing photo data into
Layout & Editing
First, we need to import the image that will be
converted into an embroidery pattern.
For this example, we will use the photo of the girl
(girl.bmp) provided with this application.
Start up Layout & Editing.
Click
, then select
All Programs
,
then
PE-DESIGN Ver7
, then
Layout &
Editing
.
Import the image.
Click
Image
, then
Input
, then
from File
.
Double-click the
Photo
folder to open it.
Select the sample file
girl-face.bmp
, and then
click
Open
, or double-click the file’s icon.
Step 1
Importing photo data into Layout & Editing
Step 2
Automatically converting the image to an embroidery pattern
Step 3
Displaying a preview of the embroidery
Step 4
Saving the embroidery design
Step 5
Transferring the design to an original card
1
2