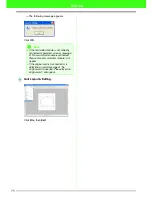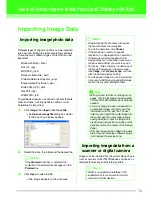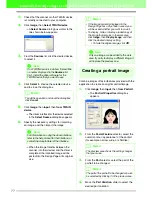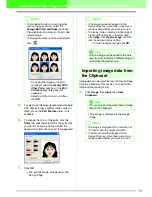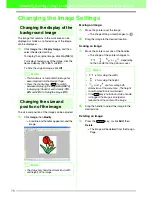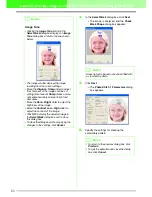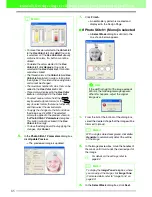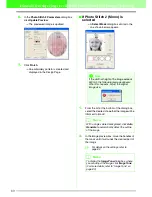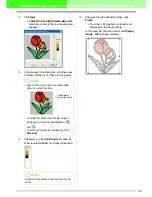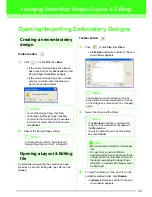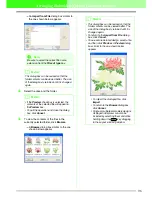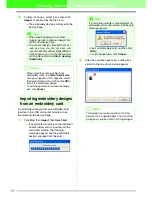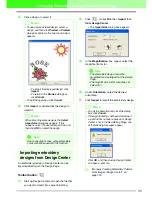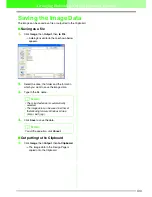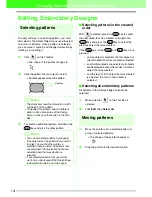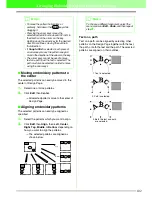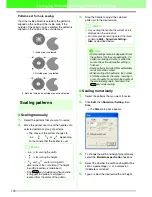88
Automatically Converting an Image to an Embroidery Pattern (Layout & Editing/Image to Stitch Wizard)
3.
In the
Select Mask
dialog box, click
Next
.
→
The image is analyzed, and the
Check
Mask Shape
dialog box appears.
4.
Click
Next
.
→
The
Photo Stitch 2 Parameters
dialog
box appears.
5.
Specify the settings for creating the
embroidery pattern.
Sewing Option
Thread Color Setting
b
Memo:
Areas not set to be sewn are shown filled with
a crosshatch pattern.
b
Memo:
• To return to the previous dialog box, click
Previous
.
• To quit the operation and close the dialog
box, click
Cancel
.
Line interval
Specifies the interval between parallel
lines used to create the embroidery
pattern.
Range: 1.2 to 5.0 mm (0.05 to 0.2 inch)
Default: 2.0 mm (0.08 inch)
Max. Density
Specifies the maximum density for
areas of the created embroidery pattern
sewn with the zigzag stitch. The
embroidery pattern will be created with
a density smaller than that set here.
Range: 2.5 to 5.0 lines per mm (64 to
127 lines per inch)
Default: 3.0 lines per mm (76 lines per inch)
Thread Chart
You can select the brand of thread you
want to use with the Color Set function.
The colors will be selected
automatically correspond with the Color
Set selection. A user thread chart can
also be selected.
Color Set
If
Auto Select
is selected, the most
appropriate four colors will automatically
be selected. Selecting a different option
specifies the four colors used when
creating the embroidery pattern.
The color choices are: cyan (C),
magenta (M), yellow (Y), black (K), red
(R), green (G) and blue (B). Select one
of the following combinations that
contains the colors most used in the
image.
Color combinations: CMYK, RGBK,
CRYK, BMYK
Thread
Colors Used
Displays the four selected thread colors.
Change
Color
In Thread Colors Used click on the color
you want to change. Then click on
Change Color to open the Thread Color
dialog box. Select the new color and click
ok. You will see the color change within
the photo in the preview box within the
Photo Stitch 2 Parameters dialog.
Brightness /
Contrast
The top slider is used to adjust the
brightness. Move the slider to the right
to increase the brightness or to the left
to decrease the brightness. The bottom
slider is used to adjust the contrast.
Move the slider to the right to increase
the contrast or to the left to decrease
the contrast. Click on Update Preview to
see the changes made.
Update
Preview
Click this button to update the
previewed image after settings have
been changed.
Line interval