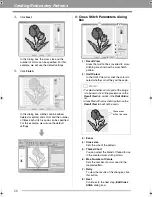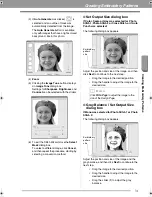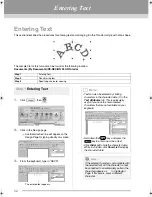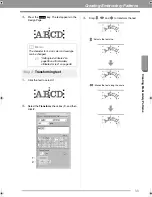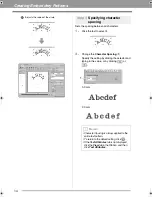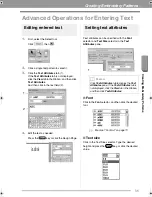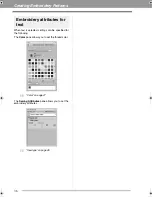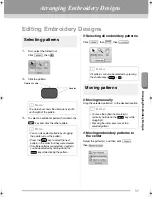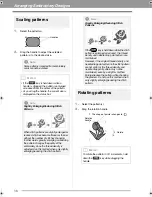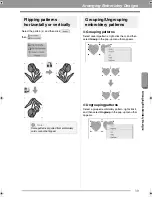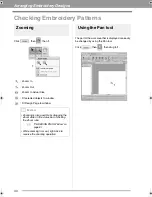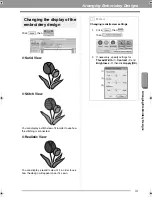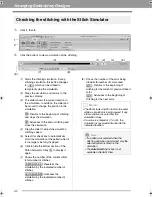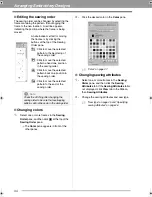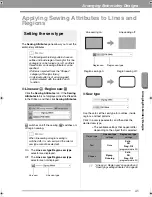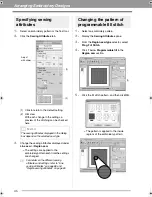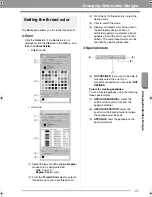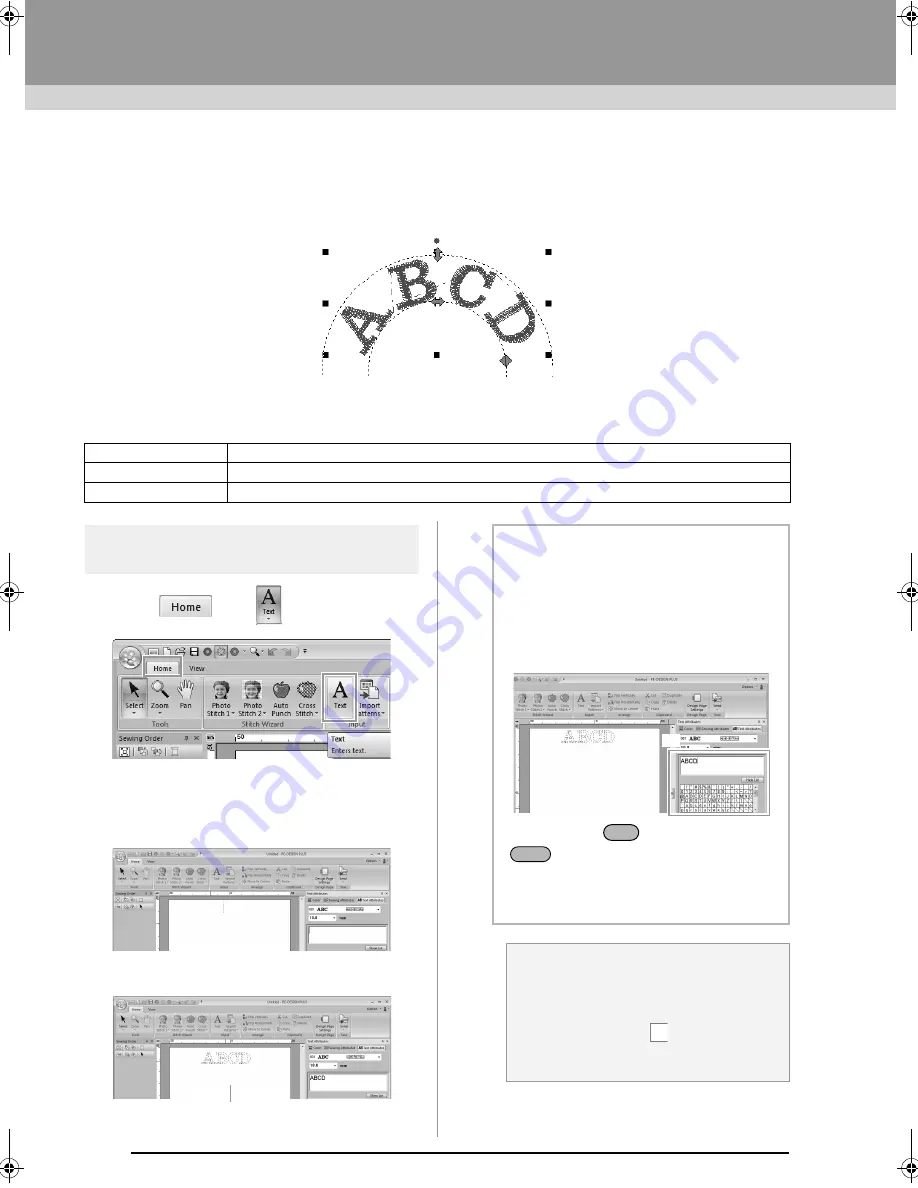
32
Entering Text
Entering Text
This section describes the procedures for entering text and arranging it in the Transform style with a fan shape.
The sample file for this tutorial can be found at the following location.
Documents (My Documents)\PE-DESIGN PLUS\Tutorial
Step 1
Entering Text
1.
Click ,
then
.
2.
Click in the Design page.
A vertical dashed line will appear on the
Design Page for typing directly on-screen.
3.
From the keyboard, type in “ABCD”.
Step 1
Entering Text
Step 2
Transforming text
Step 3
Specifying character spacing
The entered text appears.
b
Memo:
• Text can also be entered by clicking
characters in the character table (1) in the
Text Attributes
tab. This is particularly
useful if you have to enter accented
characters that are not available on your
keyboard.
• Hold down the
key and press the
key to enter a new line of text.
• Click
Hide List
to hide the character table.
While it is hidden, click
Show List
to display
the character table.
a
Note:
If the entered character is not available with
the selected font or if the character cannot
be converted to an embroidery pattern, the
character appears as
in the Design
Page. If this occurs, enter a different
character.
(1)
Ctrl
Enter
PE-DESIGN_Plus.fm Page 32 Wednesday, July 6, 2011 3:37 PM