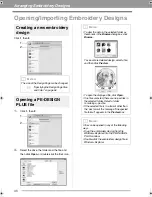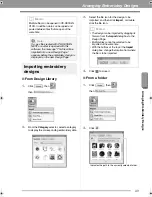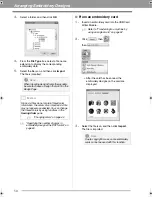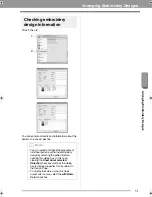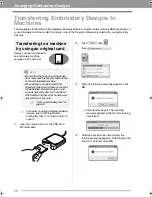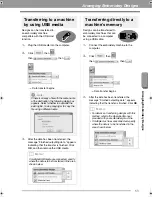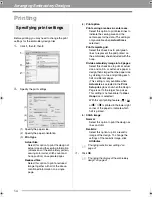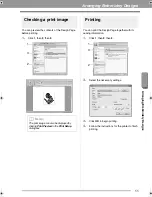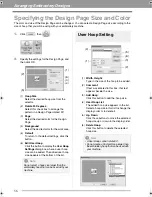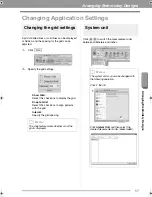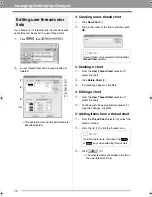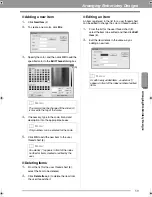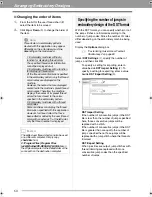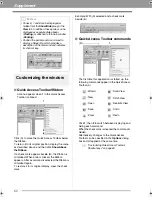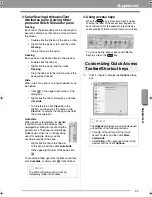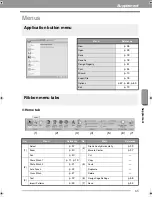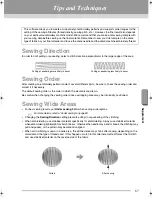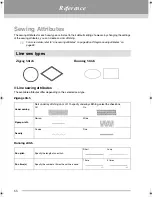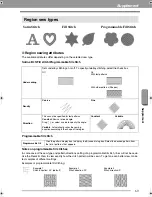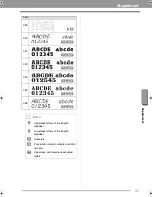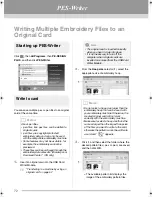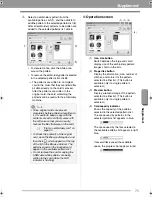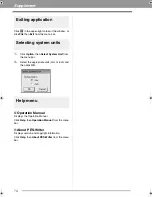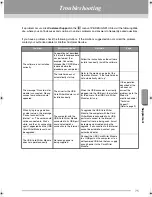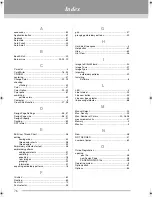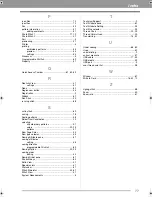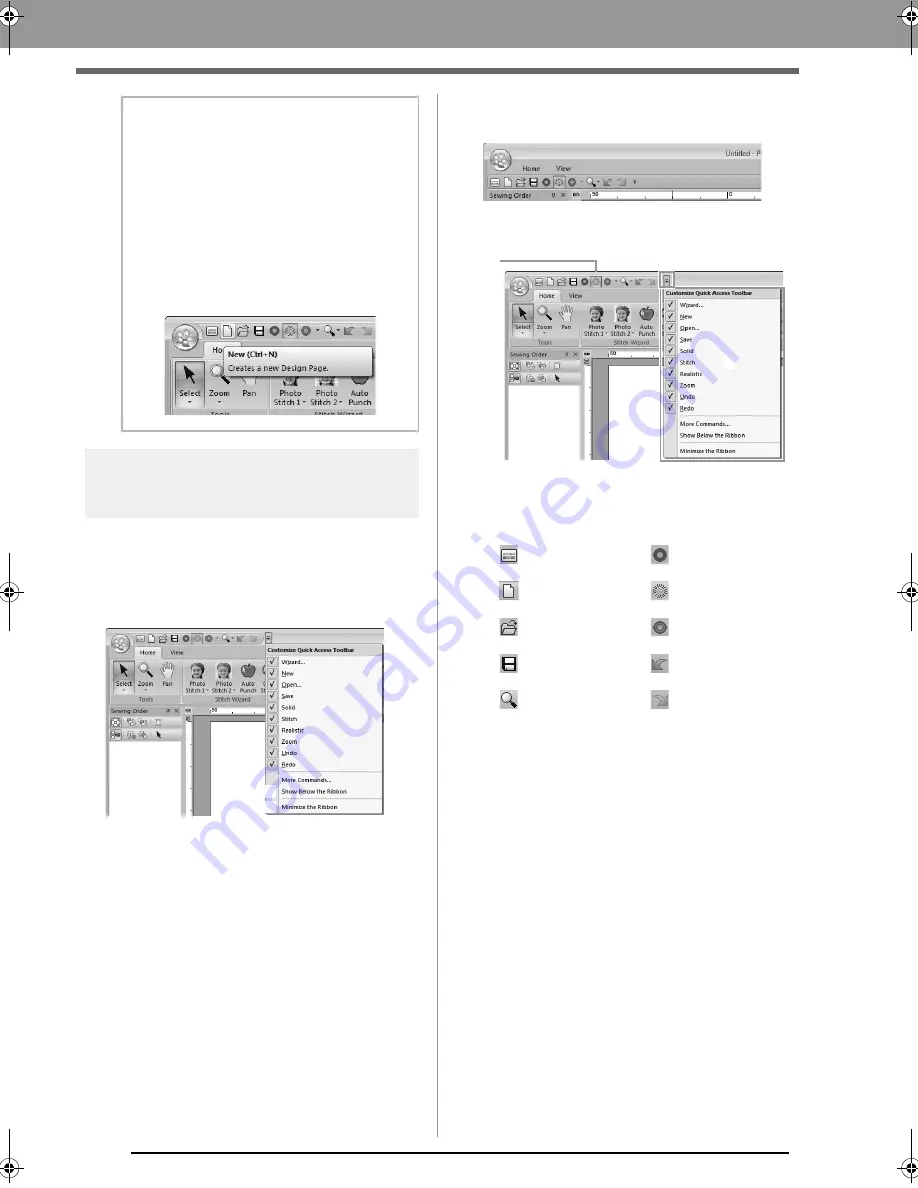
62
Supplement
Customizing the window
■
Quick Access Toolbar/Ribbon
A menu appears when
1
in the Quick Access
Toolbar is clicked.
Click (A) to move the Quick Access Toolbar below
the Ribbon.
To return it to its original position, display the menu
as described above, and then click
Show Above
the Ribbon
.
If a check mark appears beside (B), the Ribbon is
minimized. When a tab is clicked, the Ribbon
appears. After a command is selected, the Ribbon is
minimized again.
To restore it to its original display, clear the check
mark.
Example: With (A) selected and a check mark
beside (B)
■
Quick Access Toolbar commands
The first time this application is started up, the
following commands appear in the Quick Access
Toolbar (A).
Click
1
, then
2
to switch between displaying and
hiding each command.
When the check mark is cleared, the command is
hidden.
Alternatively, changes to the Quick Access
Toolbar can be specified in the
Options
dialog
box and all applied at the same time.
c
“Customizing Quick Access Toolbar/
Shortcut keys” on page 63
b
Memo:
• Panes 6, 7 and 8 can be displayed or
hidden from the
Show/Hide
group in the
View
tab. In addition, these panes can be
displayed as separate dialog boxes
(
Floating
) or attached to the main window
(
Docking
).
• Position the pointer over a command to
display a ScreenTip, which provides a
description of the command and indicates
its shortcut key.
1
(A)
(B)
: Wizard
: Solid View
: New
: Stitch View
: Open
: Realistic View
: Save
: Undo
: Zoom
: Redo
1
2
(A)
XE8656-001.book Page 62 Thursday, June 30, 2011 2:56 PM