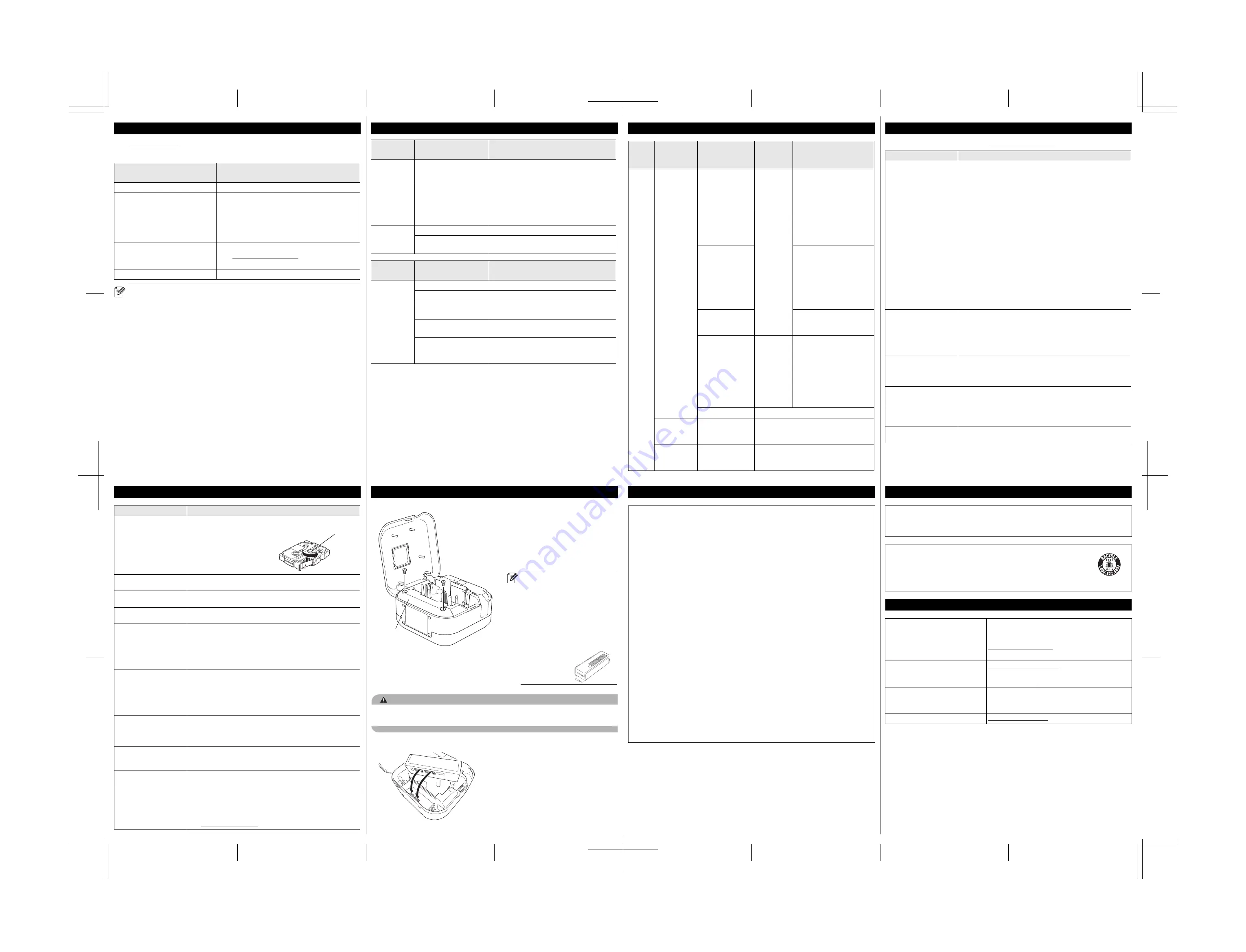
RF Exposure Notice (USA and Canada)
This label printer complies with FCC/IC radiation exposure limits set forth for an uncontrolled
environment and meets the FCC radio frequency (RF) Exposure Guidelines and RSS-102 of
the IC radio frequency (RF) Exposure rules. This label printer has very low levels of RF
energy that are deemed to comply without testing of specific absorption rate (SAR).
Industry Canada Compliance Statement (Canada)
This device complies with Industry Canada's licence-exempt RSSs. Operation is subject to
the following two conditions:
(1) this device may not cause interference, and (2) this device must accept any interference,
including interference that may cause undesired operation of the device.
Regulation
Federal Communications Commission (FCC) Supplier’s Declaration of Conformity (USA)
Responsible Party: Brother International Corporation
200 Crossing Boulevard
Bridgewater, NJ 08807-0911, U.S.A.
TEL: (908) 704-1700
Product Name:
Brother Label Printer Electronic Labeling System
Model Number:
PT-P710BT
Label printer complies with Part 15 of the FCC Rules. Operation is subject to the following
two conditions: (1) Label printer may not cause harmful interference, and (2) label printer
must accept any interference received, including interference that may cause undesired
operation.
Label printer has been tested and found to comply with the limits for a Class B digital device,
pursuant to Part 15 of the FCC Rules. These limits are designed to provide reasonable
protection against harmful interference in a residential installation. Label printer generates,
uses and can radiate radio frequency energy and, if not installed and used in accordance
with the instructions, may cause harmful interference to radio communications. However,
there is no guarantee that interference will not occur in a particular installation. If label printer
does cause harmful interference to radio or television reception, which can be determined
by turning the label printer off and on, the user is encouraged to try to correct the
interference by one or more of the following measures:
• Reorient or relocate the receiving antenna.
• Increase the separation between the label printer and receiver.
• Connect the label printer into an outlet on a circuit different from that to which the receiver
is connected.
• Consult the dealer or an experienced radio/TV technician for help.
• This transmitter must not be co-located or operated in conjunction with any other antenna
or transmitter.
Important
• The enclosed interface cable should be used in order to ensure compliance with the limits
for a Class B digital device.
• Changes or modifications not expressly approved by Brother Industries, Ltd. could void the
user's authority to operate the label printer.
Troubleshooting (cont)
Problem
Solution
The ink ribbon is
separated from the ink
roller.
If the ink ribbon is broken, replace the tape cassette.
If not, leave the tape uncut and
remove the tape cassette,
then wind the loose ink ribbon
back onto the spool.
The label printer stops
while printing a label.
Replace the tape cassette if striped tape is visible, as this
indicates that you have reached the end of the tape.
While printing, striped
tape appears.
The tape cassette is empty. Insert a new tape cassette.
The tape is not cut
automatically.
Select
Auto Cut
.
If using special tapes, cut the tape by hand.
Printed barcodes or QR
codes cannot be read.
• Try using another barcode scanner.
• Try using another QR code reader application.
• Change the tape.
Recommended: Black on white tape
• Enlarge barcodes or QR codes using the application, if
possible.
There is an approximately
1 in. / 25 mm of blank
space at the leading edge
of each printed label.
Most TZe labels have a clear laminate top layer. This durable
laminate helps the label withstand abrasion, fading and wet
conditions providing a crisp, readable image. The process of
adding this laminate layer results in the leading edge of blank
space. Adjusting the label’s margin or not cutting the last label
may reduce the amount of blank space.
• I cannot turn on the label
printer.
• The label printer powers
off when I try to print.
• The battery may be discharged. Charge it.
• Make sure you have removed the protective sheet. See
Insert
the Tape Cassette
.
It is not possible to charge
the battery.
• Disconnect the USB cable and connect it again.
• Make sure you have removed the protective sheet. See
Insert
the Tape Cassette
.
Battery life is short, even
when fully charged.
The battery may have reached the end of its life. Use a new
battery.
I want to check I am using
the latest version of the
software.
Windows
Use the P-touch Update Software to confirm if you have the latest
version. See the
User’s Guide:
Windows, Update Software.
Mac
See support.brother.com
Spool
Regulation (cont)
CAUTION (USA)
RISK OF EXPLOSION IF BATTERY IS REPLACED WITH AN INCORRECT TYPE.
DISPOSE OF USED BATTERIES ACCORDING TO THE INSTRUCTIONS.
ATTENTION: (USA and Canada)
The product you have purchased is powered by Lithium Ion battery
which is recyclable. At the end of their useful lives, under various state
and local laws, it is illegal to dispose of this battery into your municipal
waste stream. Please call 1-800-8-BATTERY for information on how to
recycle this battery.
Contact Information
Customer Service for USA
Phone : 1-877-BROTHER (1-877-276-8437)
Fax : 1-901-379-1210
To order supplies and accessories :
www.brothermall.com
Phone : 1-877-552-6255
Customer Service for Canada
www.brother.ca/support
To order supplies and accessories :
www.brother.ca/
Brother International (Aust) Pty
Ltd., Product Support Centre for
Australia
Phone : 02 8875 6000
(8.30am to 5.00pm (AEST/AEDT) Monday to
Friday)
Other countries or regions
support.brother.com
LED Indications
Power
LED
Lit/Flashing
Condition
Green
Lit
• Bluetooth connection established
• Feeding or cutting tape
• Printing
Flashing
(0.5 second intervals)
• Receiving data from a mobile device or
a computer
• Transferring program
Lit for 3 seconds, then
off for 1 second
Standby
Orange
Lit
Initializing
Flashing
(0.5 second intervals)
Cooling
Battery
LED
Lit/Flashing
Condition
Orange
Not lit
Fully charged
Lit
Charging
Not lit for 3 seconds,
then lit for 0.5 seconds Only half the battery charge remains.
Not lit for 2 seconds,
then flashing twice
The battery charge is low.
Flashing
(0.5 second intervals)
Insufficient charge or battery failure.
Refer to the following table to solve the
problem.
Remove Battery for Replacement or Disposal
1. Turn the label printer off.
2. Open the Cassette Cover.
3. Remove the two screws from
the Battery Cover using a flat-
bladed screwdriver.
4. Remove the battery.
Do not dispose of the battery with household waste.
There is a risk of environmental damage, explosion, or fire.
5. When reinserting the battery,
make sure the battery's contacts
are touching the contacts inside
the battery compartment.
6. Replace the Battery Cover,
reinsert the screws, and tighten
them with a flat-bladed
screwdriver.
7. Close the Cassette Cover.
Battery
Cover
•Dispose of batteries at an
appropriate collection point.
Be sure to observe all
applicable local regulations.
•When storing or discarding a
battery, cover the contacts
with cellophane tape to
prevent it from short-
circuiting.
DANGER
Visit
install.brother
and install the printer driver and P-touch Editor by follow-
ing the on-screen instructions.
8. Print from Your Computer
The following software can
be selected for installation:
Features
Printer Driver
Software required to print from a label printer.
P-touch Editor
Label creation software for computers. This
application comes with built-in drawing tools
that allow you to print a wide variety of custom
labels in complex layouts with text of different
fonts and styles, frames, imported images,
barcodes, etc.
P-touch Update Software
Update applications to the latest version.
Visit
support.brother.com
to update P-touch
Editor for Mac.
Printer Setting Tool
Configure settings for the label printer.
•Press the Power Button twice quickly to feed and cut the tape.
•Before each initial print, the label printer feeds an approximately 1 in.
/ 25 mm of blank tape.
•This label printer does not support Bluetooth connections for
computers.
•When printing from your computer, you must connect the label
printer and computer with the included USB cable.
•This label printer does not support Wi-Fi connections.
LED Troubleshooting
Power
LED
Lit/
Flashing
Condition
How to
Clear
an Error
Solution
Red
Flashing
twice per
second, then
off for 1
second
Battery failure
Lightly
press the
Power
Button.
Charge the battery.
If the problem is still not
resolved, replace the
battery.
Flashing
(1 second
intervals)
Insufficient
charge
Make sure you have
removed the protective
sheet.
Charge the battery.
• No Tape
Cassette
installed.
• Incorrect Tape
Cassette
installed.
• Incompatible
Tape Cassette
installed.
Insert the correct Tape
Cassette.
High temperature
error
Wait a short while, then try
again after the Power LED
changes to green.
Transmission
error
Restart the
label
printer.
When using a mobile
device:
Establish a Bluetooth
connection.
When using a computer:
• Reconnect the USB
cable.
• Change the USB port.
Cutter error
Restart the label printer.
Lit
Program transfer
failure
Transfer the program again.
If the problem is still not resolved,
contact Brother customer service.
Flashing
(0.3 second
intervals)
System error
Contact Brother customer service.
(The flashing pattern may change if you
touch the Power Button.)
If you need additional help, visit support.brother.com.
Troubleshooting
Problem
Solution
The label printer does not
print.
• Check that the Tape Cassette is inserted correctly.
• If the Tape Cassette is empty, replace it.
• Check that the Cassette Cover is securely closed.
• Check that the charge is not low.
• Check that the label printer is on.
• Check that the mobile device is not in sleep mode.
• Check that the mobile device’s Bluetooth setting is on.
• Check that the label printer is connected to your mobile device
via Bluetooth.
• Check that the label printer is selected in the P-touch app.
• Check that the label printer is not paired with another device.
• Make sure the label printer and your mobile device are close
enough to communicate.
• Make sure no devices that emit radio waves (for example, a
microwave oven) are located nearby.
• Check that the correct printer driver is installed when printing
from a computer.
• Connect the label printer to your computer with the included
USB cable when printing from a computer.
• Check the label is not blank.
• The tape does not feed
correctly.
• The tape gets stuck
inside the label printer.
• If the tape is bent, cut off the bent section.
• If the tape is jammed, remove the tape cassette, pull out the
jammed tape, and then cut it.
• Check that the end of the tape out of the Tape Guide.
• Confirm that the tape is pointed at the Tape Exit Slot.
• Remove the tape cassette and insert it again.
A tape jam error cannot
be cleared despite
following the
troubleshooting steps.
Contact Brother customer service.
A horizontal gap runs
through the middle of the
printed label.
Streaks or poor quality printed labels generally indicate that the
Print Head is dirty. See the
User’s Guide:
Clean the Print Head
.
An error occurred when
using a mobile app.
Go to your mobile app’s settings menu >
Support page
>
FAQs
& Troubleshooting
I want to cancel the
current printing job.
Make sure that the label printer is on, and then lightly press the
Power button.


































