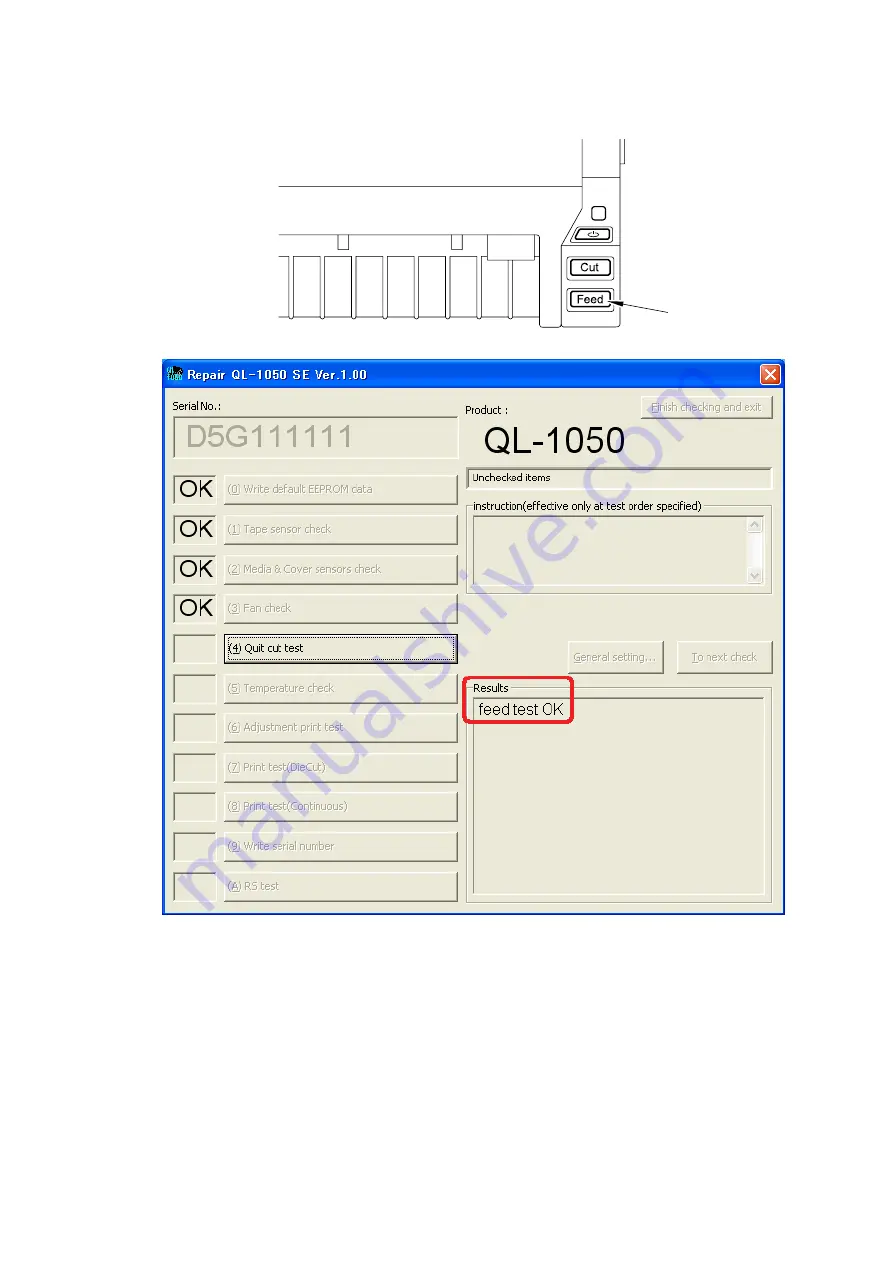Reviews:
No comments
Related manuals for QL-1050

G92T
Brand: Bunn Pages: 2

WM 40423
Brand: Kalorik Pages: 28

RMB45CFBL/SS
Brand: Rangemaster Pages: 48

THE ARGOS
Brand: ODYSSEY ESPRESSO Pages: 16

E61 2 GR
Brand: Faema Pages: 33

BVSBTF6-033
Brand: Sunbeam Pages: 2

FES15B
Brand: Farberware Pages: 15

Rhino Pro 3000
Brand: Dymo Pages: 2

PL41PLUST
Brand: Lelit Pages: 36

GREEK YOGURT MAKER DGY001
Brand: Dash Pages: 44

CUBE 3A-C225E
Brand: Pod Brewer Pages: 18

Fondue Fountain
Brand: Bella Pages: 23

BM150
Brand: Kenwood Pages: 88

7413
Brand: AMW Pages: 2

Series 8400 bistro
Brand: WMF Pages: 47

SWEW 750 B2
Brand: Silvercrest Pages: 42

SWR 1000 A1
Brand: Silvercrest Pages: 112

IMC140AB20
Brand: Zanussi Pages: 2