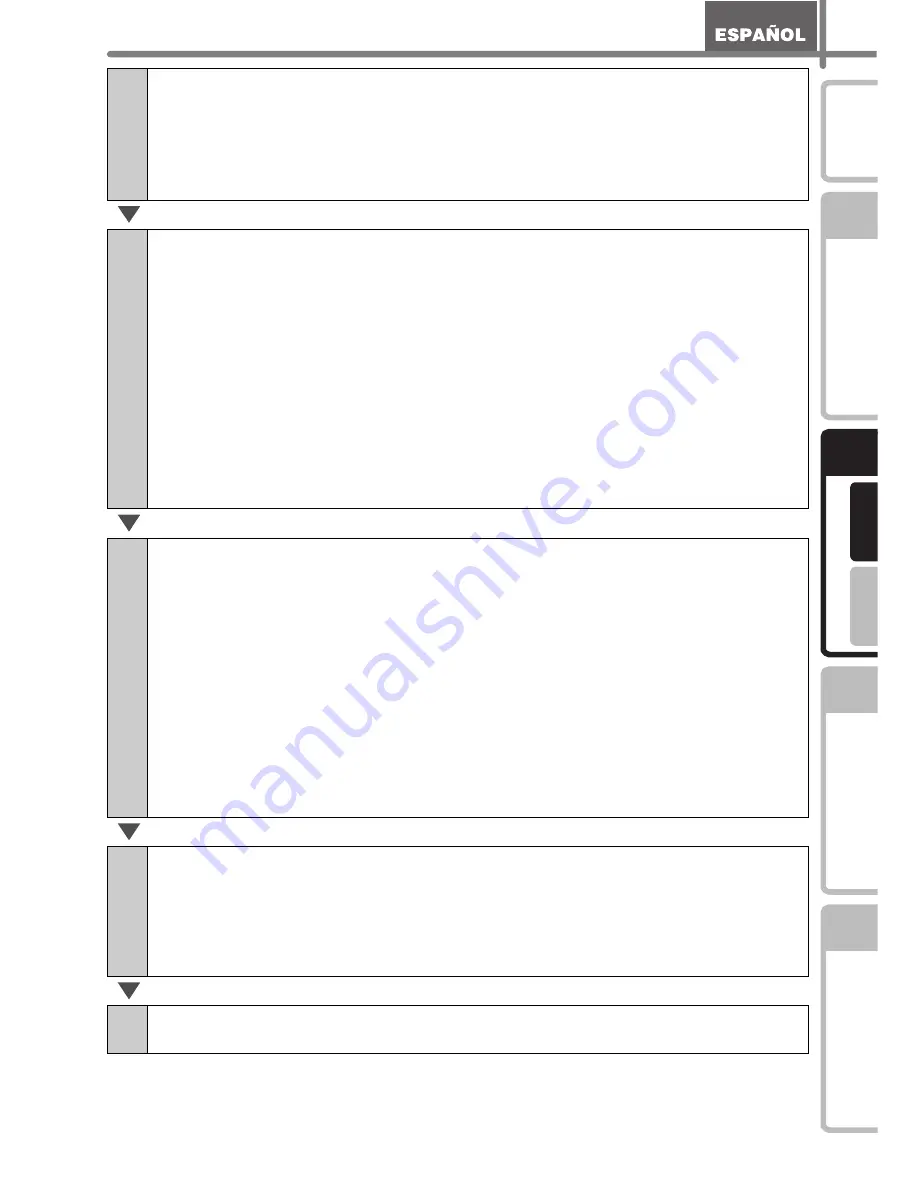
31
PASO
1
PASO
2
PASO
3
W
indow
s
®
M
ac
int
os
h
®
PASO
4
P
roce
d
im
ient
os
in
ic
ia
le
s
R
e
fe
renc
ia
In
st
al
ac
ió
n d
el
so
ftw
are
Descripc
ión
de
et
iquet
as
In
tr
oducc
ión
R
e
fe
renc
ia
3
Para Windows
®
XP
Seleccione "Brother XX-XXXX" y haga clic en [Archivo] - [Eliminar].
Para Windows Vista
®
/Windows
®
7
Seleccione "Brother XX-XXXX", haga clic con el botón secundario en el icono
y luego haga clic en [Eliminar] (Windows Vista
®
)/[Quitar dispositivo] (Windows
®
7).
4
Para Windows
®
XP
Vaya a [Archivo] - [Propiedades del servidor].
Para Windows Vista
®
En la ventana [Impresoras], haga clic con el botón secundario y vaya
a [Ejecutar como administrador] - [Propiedades del servidor...].
Si aparece el cuadro de diálogo [Confirmación de autorización], haga clic en
[Continuar]. Si aparece el cuadro de diálogo [Control de cuenta de usuario],
ingrese la contraseña y haga clic en [Aceptar].
Para Windows
®
7
Seleccione [Faxes] o [Escritor de documentos XPS de Microsoft] en la ventana
[Dispositivos e impresoras] y, a continuación, haga clic en [Propiedades del servidor
de impresión], que aparece en la barra de menú.
5
Para Windows
®
XP
Haga clic en la ficha [Controladores] y seleccione "Brother XX-XXXX".
A continuación, haga clic en [Quitar].
Para Windows Vista
®
Haga clic en la ficha [Controladores] y seleccione "Brother XX-XXXX".
A continuación, haga clic en [Quitar...].
Para Windows
®
7
Haga clic en la ficha [Controladores] y, a continuación, haga clic en [Cambiar
configuración de controladores].
(Si aparece un mensaje de Control de cuentas de usuario, escriba la contraseña
y haga clic en [Aceptar].)
Seleccione "Brother XX-XXXX" y haga clic en [Quitar...].
6
Para Windows
®
XP
Vaya al paso 7.
Para Windows Vista
®
/Windows
®
7
Seleccione [Quitar el controlador y el paquete de controladores] y haga
clic en [Aceptar].
7
Cierre la ventana [Propiedades del servidor de impresión].
El Controlador de la impresora se ha desinstalado.
Summary of Contents for QL 570 - P-Touch B/W Direct Thermal Printer
Page 36: ...STEP2 Installing the software 30 ...
Page 50: ......
Page 88: ...PASO 2 Instalación del software 32 ...
Page 94: ...PASO 3 Descripción de etiquetas 38 ...
Page 105: ......
Page 106: ...Printed in China LB8714001 ...
















































