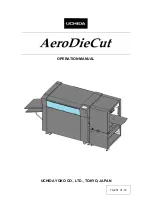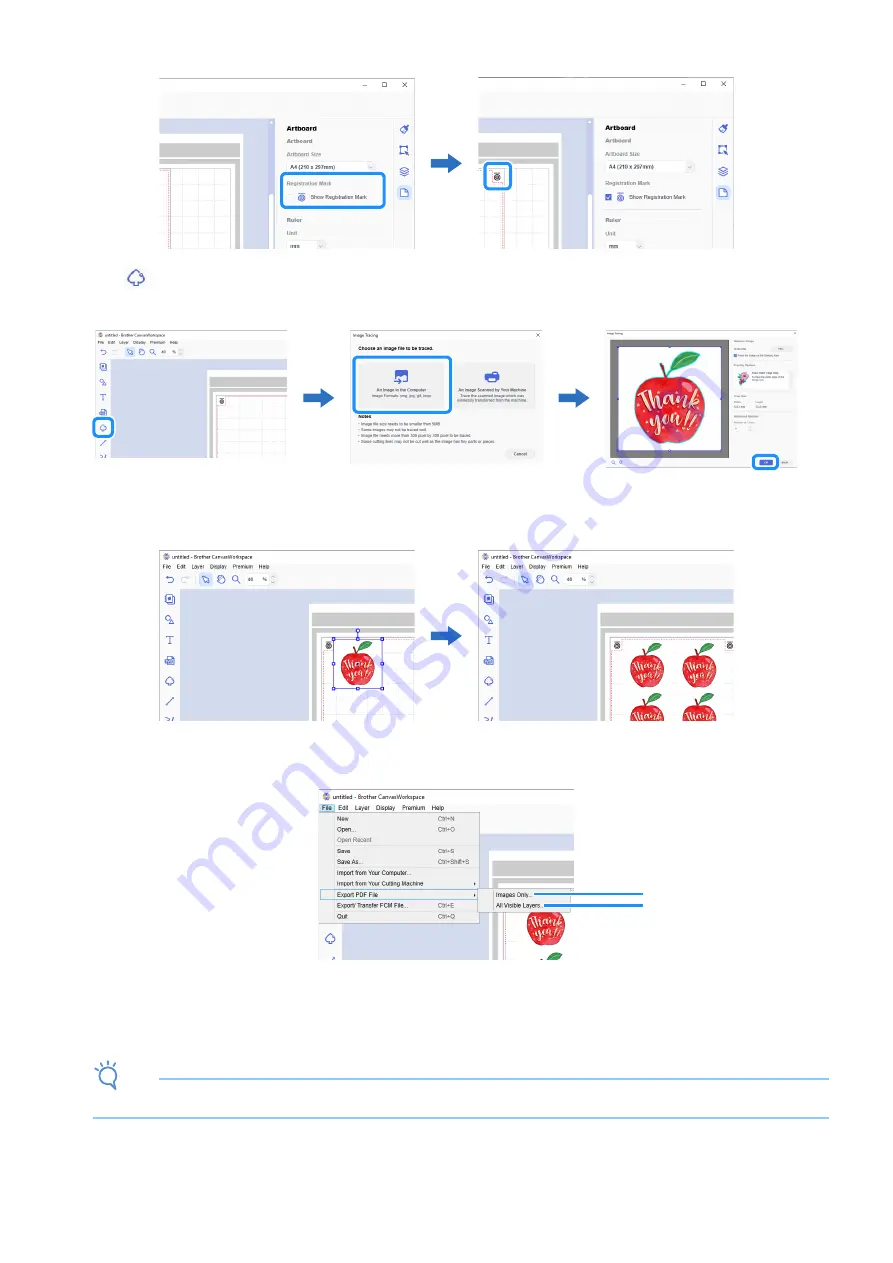
4
d
Select the [Show Registration Mark] check box to add registration marks.
e
Click
(Image Tracing) to import an image saved on the computer, and then trace the image.
For details on the Image Tracing function, refer to [Online Video Tutorials...] on the [Help] menu in CanvasWorkspace.
f
Position the traced pattern and cutting lines within the red dotted line in the artboard.
Resize the image as necessary, duplicate it and its cutting lines for the number of copies to be cut out, and then arrange them within the
artboard.
g
From [Export PDF File] on the [File] menu, select what data will be exported with registration marks into the PDF file. Save the
exported PDF file onto the computer.
a
Images Only...
Only the displayed images will be exported to the PDF file for printing. Select this option if the cutting lines will not be printed.
b
All Visible Layers...
All layers (
including cutting lines
) displayed in the Layers panel will be exported to a PDF file for printing.
Note
• Do not edit the pattern after it has been exported to a PDF file. If the pattern has been edited, export it again to a PDF file.
1
2