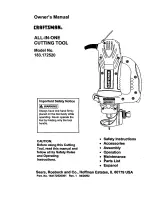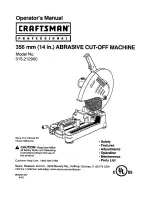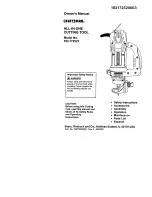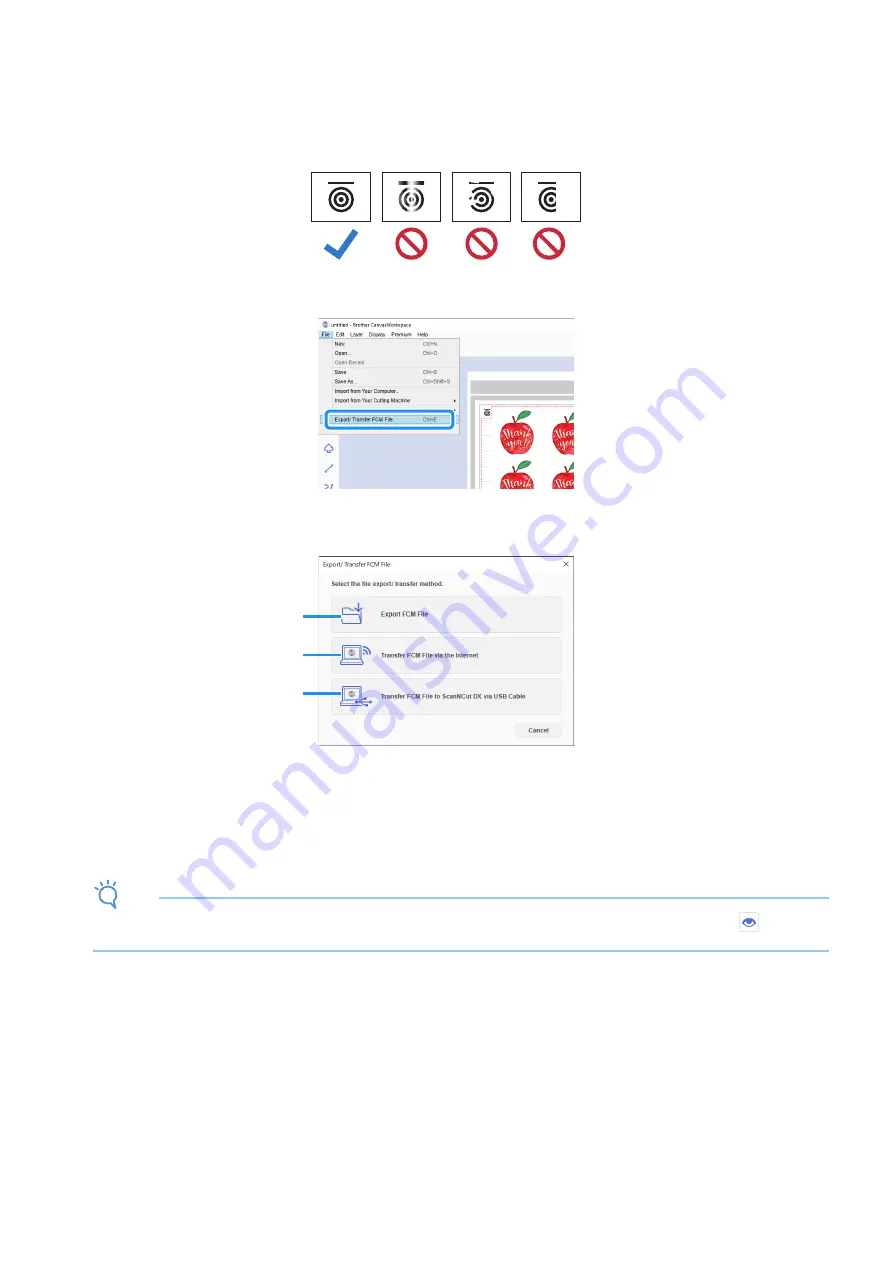
5
h
Print the saved PDF file with a printer.
• Print on plain white material supported by the printer. If dark or patterned material is used, the machine may not be able to detect the
registration marks.
• When printing, print at the actual size specified for the artboard. If the pattern is printed larger or smaller than the actual size, the machine
may not be able to detect the registration marks.
• Check the condition of the printed registration marks. If any registration mark is smeared or missing, alignment may not be performed
properly. Check the printer, and then print the pattern again.
i
Click [Export/Transfer FCM File] on the [File] menu.
j
Use the desired method from the screen that appeared to transfer the cutting data to the cutting machine. For details on the
transfer methods, refer to the Brother support website (http://s.brother/cfrab/).
a
Transferring using a USB flash drive
Save the FCM file to a USB flash drive, and then transfer the file to the cutting machine.
b
Transferring via a wireless network connection
Specify the wireless network settings on the cutting machine, and then transfer the FCM file.
c
Transferring using a USB cable (compatible only with 64-bit version of Windows)
Connect the USB cable to the cutting machine and computer, and then directly transfer the FCM file.
Note
• The cutting data for layers that are not visible will not be transferred. Before transferring cutting data, make sure that
appears for
the cutting data layer in the Layers panel.
1
2
3