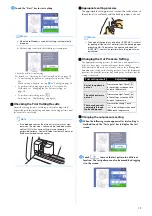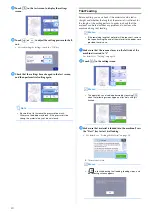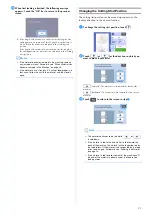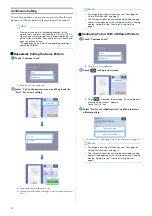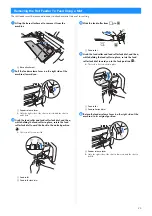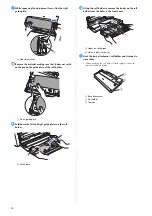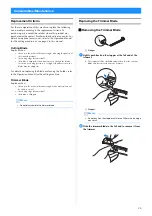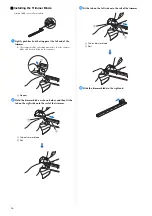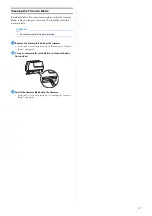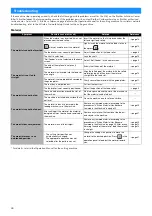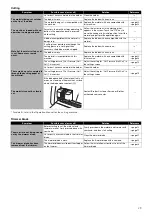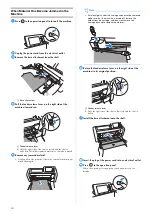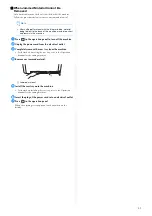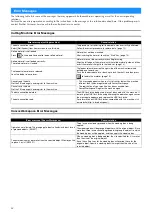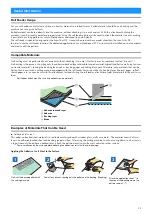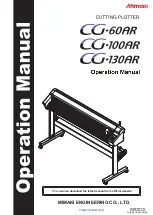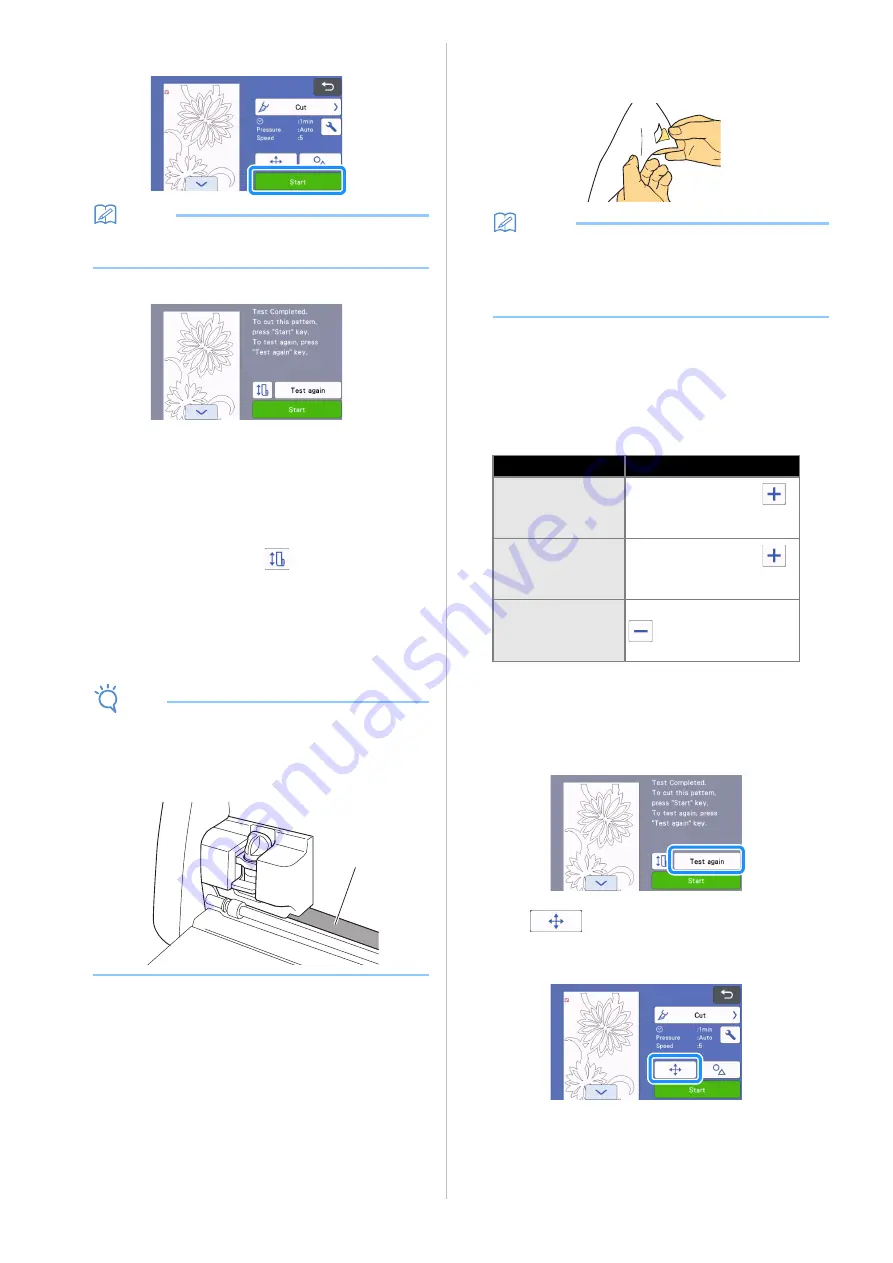
19
c
Touch the “Start” key to start cutting.
Memo
• When the roll feeder is used, half-cutting is automatically
turned on.
When cutting is finished, the following screen appears.
Check the results of trial cutting.
For details, see “Checking the Trial Cutting Results” on page 19.
• To start cutting the pattern for your project, press the “Start”
key.
When cutting is finished, see step
• To perform trial cutting again, press the “Test again” key.
For details, see “Changing the Cut Pressure Setting” on
page 19.
• To perform trial feeding, press
.
For details, see “Trial Feeding” on page 20.
■
Checking the Trial Cutting Results
Adjust the cutting pressure according to the trial cutting results.
Repeatedly perform trial cutting and adjust the cutting pressure until
the material is cut cleanly.
Note
• If the blade penetrates the material, faint cut marks may
remain on the machine's surface where the blade makes
contact (
1
). In that case, cutting may no longer be
performed correctly. Contact Brother Customer Service or
Brother authorized service center.
Appropriate cutting pressure
The appropriate cutting pressure is when the surface layer of
the material is cut cleanly and the backing paper is not cut.
Memo
•
The hook of the spatula and hook set (CASPHK 1) is useful
for peeling off the half-cut material from the backing paper
or backing film. To purchase the spatula and hook set
(CASPHK 1), contact the retailer where this product was
purchased.
■
Changing the Cut Pressure Setting
The appropriate cutting pressure for half-cuts is automatically set;
however, some types of material may not be cut cleanly.
If the material could not be cut cleanly, refer to the following table,
and adjust the setting for the cutting pressure. Since the blade may
penetrate the material, perform trial cutting after each time that the
setting is increased.
Changing the cut pressure setting
a
When the following screen appears after trial cutting is
finished, touch the “Test again” key to display the test
screen.
b
Touch
to move the test pattern to a different
location. The test pattern can also be moved by dragging
it in the screen.
a
Trial cutting result
Adjustment
Part of the pattern is
not cut.
Pressure too light: Touch
in the settings screen once to
increase the pressure.
The entire pattern is
not cut.
Pressure too light: Touch
in the settings screen once to
increase the pressure.
There are deep cuts
completely through
the backing paper.
Pressure too strong: Touch
in the settings screen once
to decrease the pressure.
Summary of Contents for ScanNCut DX
Page 1: ...Roll Feeder ...
Page 38: ...English Version A ...