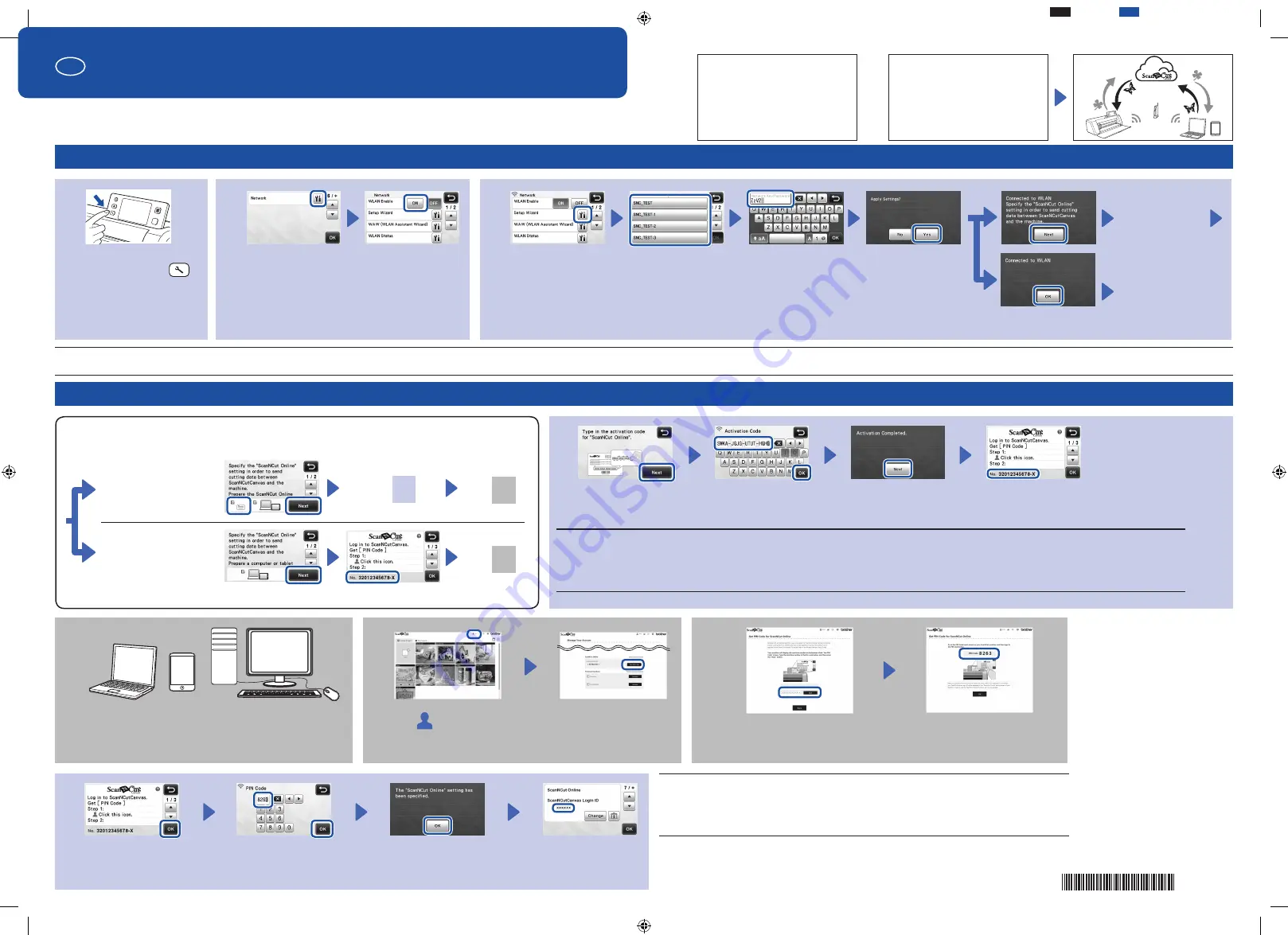
EURWKHUEOXH
%/$&.
EN
Wireless Network Quick Setup Guide
This guide provides instructions so that you can use a wireless network to send data created in ScanNCutCanvas
(http://ScanNCutCanvas.Brother.com/) to your cutting machine as well as save data that you have edited on your machine to ScanNCutCanvas.
For details on the setup, refer to “Wireless Network Setup Guide”.
Connecting Your Machine to a Wireless Network
Note
You can also connect your machine to a wireless network using the application “WLAN Assistant Wizard” (WAW). Download the application from http://solutions.brother.com/snc2waw. Perform the setup according to the instructions that appear.
•
Registering Your Machine with ScanNCutCanvas (“ScanNCut Online” Setting)
;*
The beginning step differs depending on the last screen that appeared after completing Step 3 in “
Connecting
Your Machine to a Wireless Network
” above.
Case 1:
Activation required
Step
4
Step
5
Case 2:
Activation not required
Step
5
Your machine No. is displayed.
2
Display page 6, select the “Network” icon and
then enable WLAN.
6
Click
then click “Get PIN Code” at “ScanNCut Online” menu.
The screens may differ from the actual ones.
*
3
Continue with
“
Registering Your
Machine with
ScanNCutCanvas
”
below.
Select the “Setup Wizard” icon and then select SSID.
Input the Network Key (Password) for your wireless access point/router.
The wireless network connection complies with IEEE 802.11 n/g/b standards and uses the 2.4 GHz
*
frequency.
Your machine
is already
registered with
ScanNCutCanvas.
The entire setup
operation is
completed.
7
Type in your machine number to generate a PIN code.
Your machine number appears on your machine in the screen shown in Step 4.
*
The four-digit PIN code appears after clicking “Next”.
4
Prepare the “ScanNCut Online Activation Card” and a coin, and then scrape the silver
foil off the card.
Type in the activation code written on the “ScanNCut Online Activation Card”.
Your machine No. is displayed.
Note
Depending on the model, the “ScanNCut Online Activation Card” may not be provided with your machine. In that case, it must be purchased
•
separately.
The uppercase letters “I” and “O” are not used in the activation code.
•
The activation code is valid for only one time activation. The same activation code cannot be used again.
•
8
Input the four-digit PIN code into the machine.
The registration of your machine with ScanNCutCanvas (“ScanNCut Online” setting) is completed.
Page 7 of the settings screen appears with the ScanNCutCanvas login ID linked to your machine.
1
Turn on the ScanNCut
machine and press
.
5
From a computer or a tablet, log in to ScanNCutCanvas
(http://ScanNCutCanvas.Brother.com/).
New users must create a free ScanNCutCanvas account.
*
Note
For details on transferring data, refer to the back of this guide or “Operation Manual”.
•
You can also start procedures described in “Registering Your Machine with
•
ScanNCutCanvas” by touching “Register” beside “ScanNCut Online” on page 7 of the
settings screen.
Connecting Your Machine
to a Wireless Network
Step
1
-
3
Registering Your Machine
with ScanNCutCanvas
(“ScanNCut Online” Setting)
Step
4
-
8
+
XG3417-001.indd 1
6/26/2015 4:18:38 PM




















