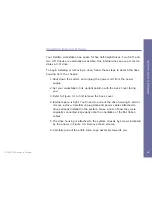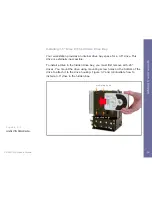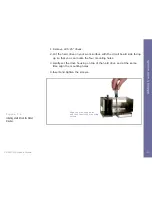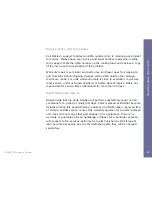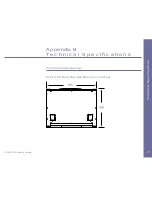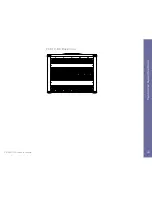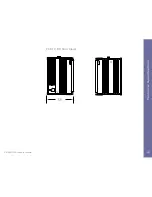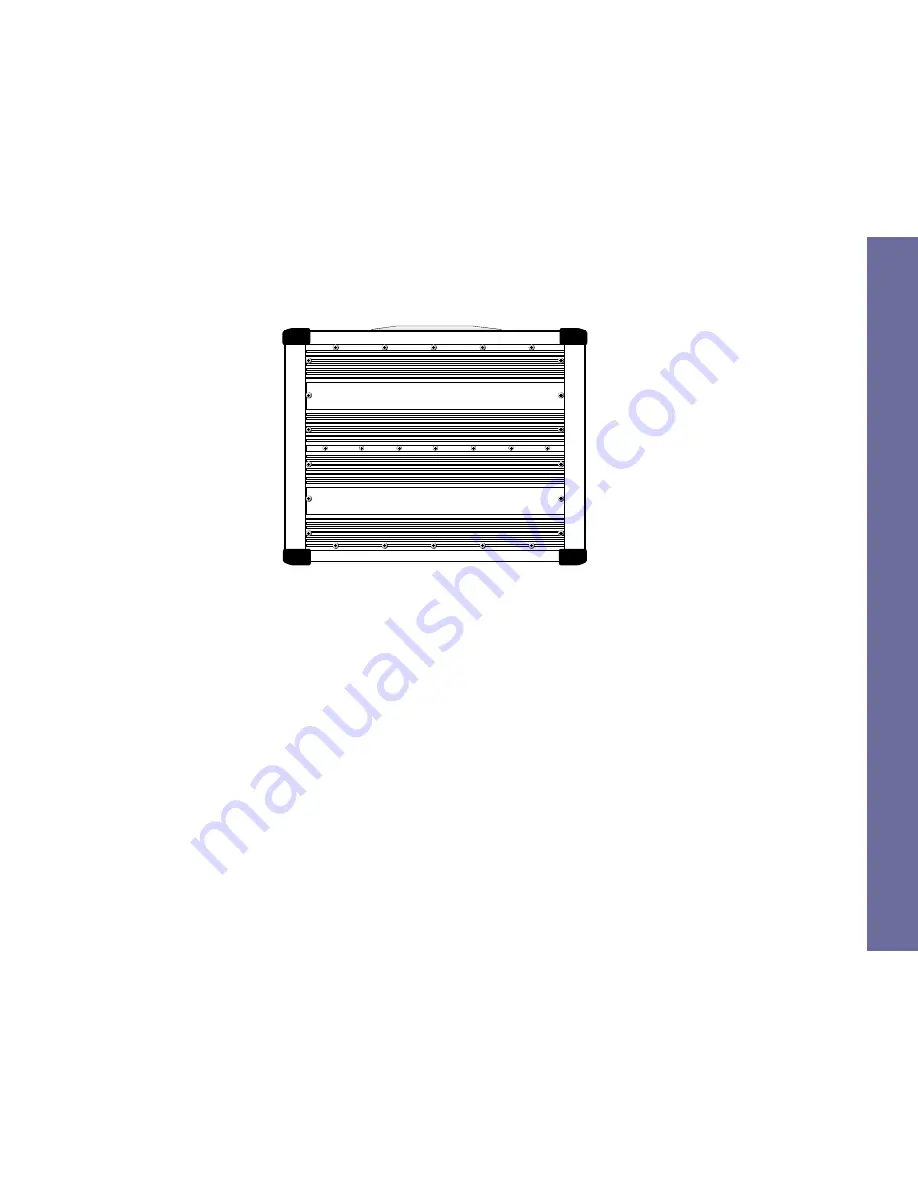Reviews:
No comments
Related manuals for FieldGo PCATX-R9

Pro Series
Brand: Oldfields Pages: 2

POWERMATE P - SERVICE 1996
Brand: NEC Pages: 178

RS-3990
Brand: Risecom Corporation Pages: 32

FIREBOX
Brand: PRESONUS Pages: 8

H3120
Brand: eMachines Pages: 406

VAIO SVL24145CXB
Brand: Sony Pages: 2

VAIO SVL24145CXB
Brand: Sony Pages: 2

VAIO SVL241290X
Brand: Sony Pages: 2

VAIO SVL24125CXW
Brand: Sony Pages: 2

VAIO SVL24127CXB
Brand: Sony Pages: 3

VAIO SVL2411AFYB
Brand: Sony Pages: 2

VAIO SVL24118FXB
Brand: Sony Pages: 2

Vaio SVL24116FXW
Brand: Sony Pages: 2

VAIO SVL24116FXB
Brand: Sony Pages: 2

VAIO SVS131 Series
Brand: Sony Pages: 16

VAIO SVL24114FXW
Brand: Sony Pages: 2

VAIO SVL24112FXW
Brand: Sony Pages: 2

VAIO SVL24114FXB
Brand: Sony Pages: 2