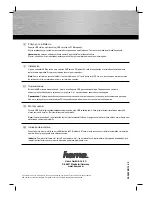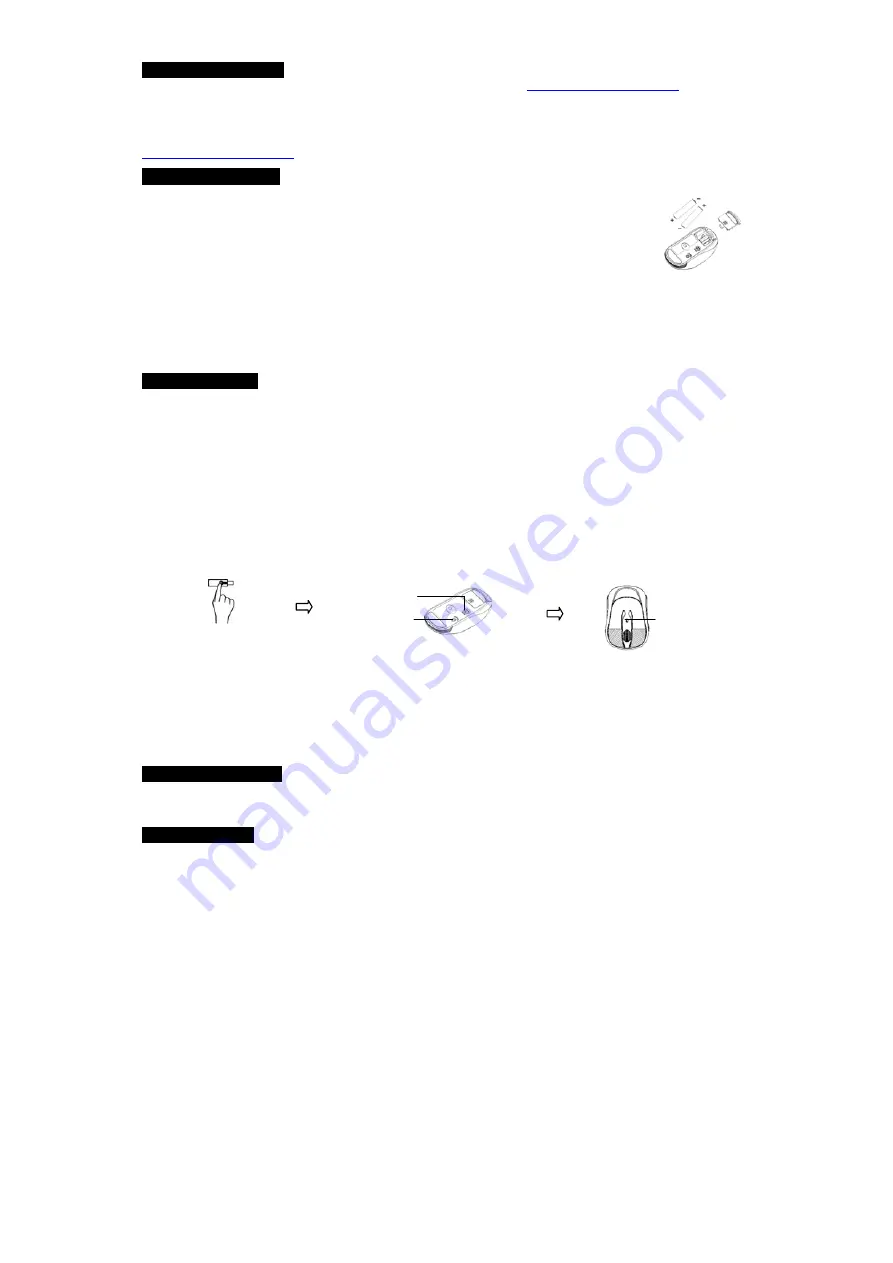
Wireless Mouse
無線滑鼠
M969TUL III EMPREX / BTC
M
M
9
9
6
6
9
9
T
T
U
U
L
L
I
I
I
I
I
I
Q
Q
u
u
i
i
c
c
k
k
I
I
n
n
s
s
t
t
a
a
l
l
l
l
a
a
t
t
i
i
o
o
n
n
G
G
u
u
i
i
d
d
e
e
Important Information
For Windows® 2000 and Windows® XP, please visit our website at
http://www.emprex.com/
to
download and install the “MouseMaestro Input Device Driver” to access the mouse functions of Tilt
Wheel Left, Tilt Wheel Right.
For Windows Vista®, you could use the mouse immediately after plugging the dongle receiver into your
PC USB port. If you want to enjoy the full functionality of the mouse, please go to the website at
http://www.emprex.com/
to install the "KeyMaestro Input Device Driver."
Hardware Installation
1. Plug the receiver connector into your available USB port on PC.
2. Make sure the batteries of the mouse are installed correctly, please follow the polarity
signs in the battery compartment.
3. Please make sure the slide switch on the back of the mouse is switched to “
on
” before
using the mouse. When not in use, please turn the power switch to “
off
” for power
saving.
Change the cursor pointer speed
You can modify the mouse pointer speed settings in the control panel.
1. Open the Start Menu by clicking “Start” at the lower-left corner on the screen
2. Then click on Settings / Control Panel / Mouse
3. In the Mouse Properties window that appears, click the Motion tab
4. Move the slide bar toward either the faster end or the slower end
5. Click OK to exit and make the change effective
Pairing Procedure
The wireless mouse can operate out of the box immediately after you plug the receiver USB connector
into your PC USB port. If it can’t work, please follow the steps below to process ID setting of the wireless
mouse.
The pairing button locates on the top of the receiver with a LED under to show the pairing or data
reception status.
1. Press and hold the ID pairing/connect button on the top of the dongle receiver at least
2 seconds
until
the receiver LED flashes. The receiver LED will flash
60 seconds
to wait for mouse pairing information.
(If
you release the button within
2 seconds
, the ID doesn’t make any changes.)
2. Hold the mouse close to the dongle receiver within
30 cm
.
3. Press and hold the mouse ID pairing/connect button on the bottom of the mouse at least
2 seconds
until the LED indicator on the top of the mouse flashes once.
(If you release the button within
2
seconds
, the ID pairing will fail.)
Note:
1. Your PC must be turned on before doing this pairing procedure.
2. You don’t have to pair ID again after changing batteries. If it can’t work, please follow the steps
above to complete ID pairing.
3. The whole procedure should be completed within
60 seconds
.
4. The mouse can operate freely up to 10 meter from the receiver.
5. Mouse battery life is up to 9
months. It depends on the intensity of usage.
System Requirements
-
Microsoft® Windows® 2000, Windows® XP and Windows Vista® operating system
-
Available USB port
-
CD-ROM driver (for CD or Video operation)
Driver Installation
MouseMaestro Input Device Driver
1. After you download the driver, please find the “SetupKey.exe” in the directory and double-click this
file.
2. Then follow the on-screen instruction to install the driver.
ID pairing button/connect button on
the top of the receiver (With an LED
under the pairing button)
ID Pairing button/ connect button on
the bottom of the mouse
Power Switch
ID pairing button/
connect button
LED indicator
(Battery low/
ID pairing
indicator)