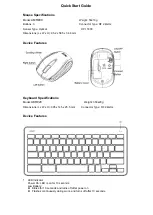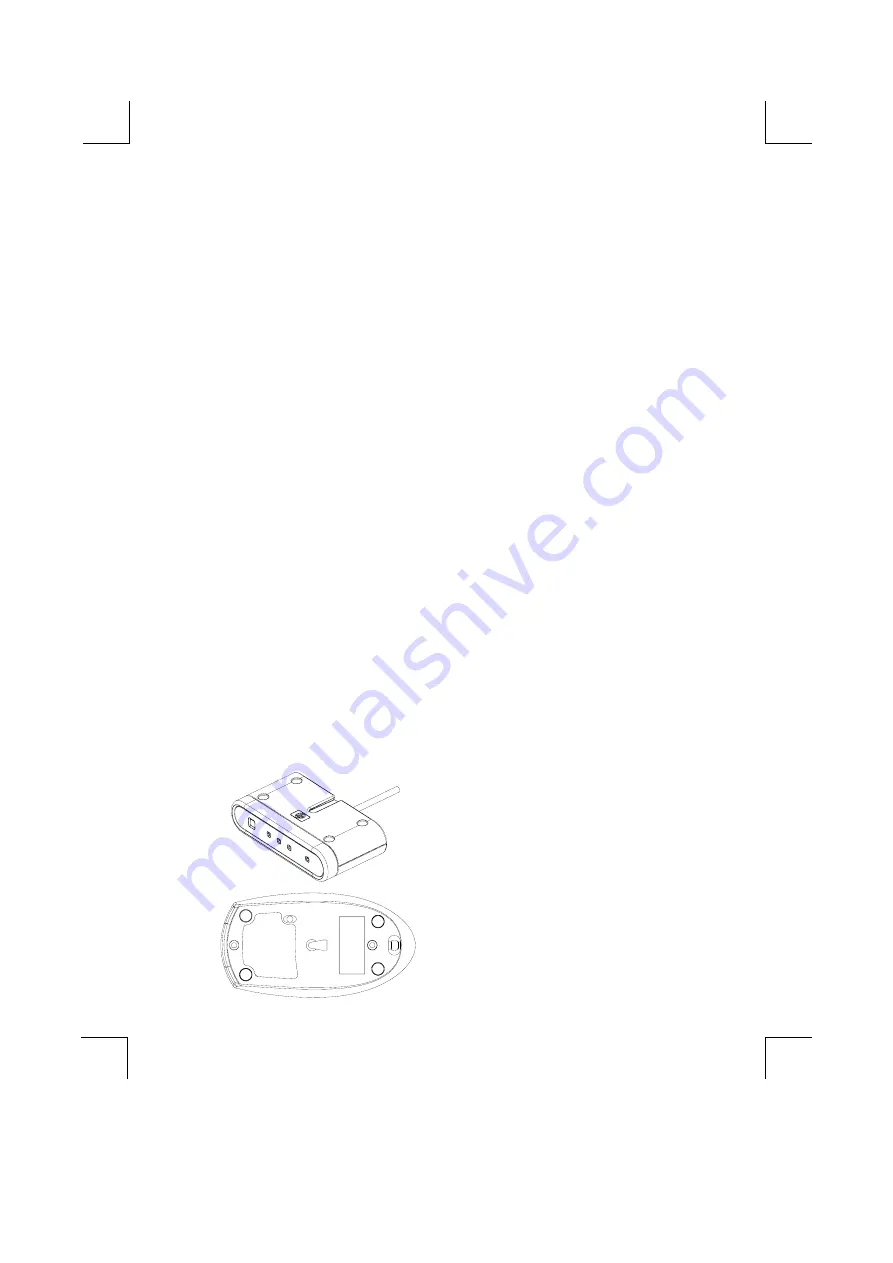
M
M
9
9
7
7
1
1
U
U
W
W
i
i
r
r
e
e
l
l
e
e
s
s
s
s
O
O
p
p
t
t
i
i
c
c
a
a
l
l
M
M
o
o
u
u
s
s
e
e
Q
Q
u
u
i
i
c
c
k
k
I
I
n
n
s
s
t
t
a
a
l
l
l
l
a
a
t
t
i
i
o
o
n
n
G
G
u
u
i
i
d
d
e
e
Congratulations on your purchasing this exciting wireless radio frequency optical mouse. This
multi-function optical mouse is with great features, the wheel for quick scrolling and two side
buttons for extra functions (if with 5 keys). Beside, this optical mouse uses optical sensor instead of
mouse ball. The precise sensor detects motion on hundreds of surfaces, including wood, plastic, or
even your pants leg, and prevents you from the interference caused by dust. All those human-
oriented characteristics make you feel more comfortable and efficient while surfing on the website
or using applications. After the KeyMaestro Mouse Driver installed, you will have seven extra
functions to select for buttons- Quick Jump, Double Click, Window Zoom, Switch AP, Auto Panning,
Back and Forward. Moreover, the Quick Jump button is bonded with most often-used functions,
Mouse Control Panel, Control Panel, Horizontal Scroll Bar, Vertical Scroll Bar, Minimize All
Windows, Size Grip, Windows Explorer, Recall the Last Active Window and Exit. Please install the
KeyMaestro Mouse Driver to find more great functions!
System Requirements
¾
Microsoft® Windows® NT 4.0, Windows® 95, Windows® 98, Windows® ME, Windows®
2000 or Windows® XP operating system
Hardware Installation
Connect the Receiver to Your PC System
1.
Connect the receiver to your PC by plugging in the receiver connector into USB port on your
PC.
2.
Take the mouse and make sure the batteries on the back are installed correctly. (Follow the
polarity signs in the battery compartment.)
ID Setting
This wireless optical mouse contains 255 sets ID. This ID-recognition function helps to protect
against interference from other RF keyboards in the same environment. Remember to set the ID
when you replace the batteries.
1.
Your PC must be on for the ID setting.
2.
Press the ID button on the side of the receiver once.
3.
Press the ID button on the bottom of the mouse once.
Front view of Receiver
The button view of Mouse