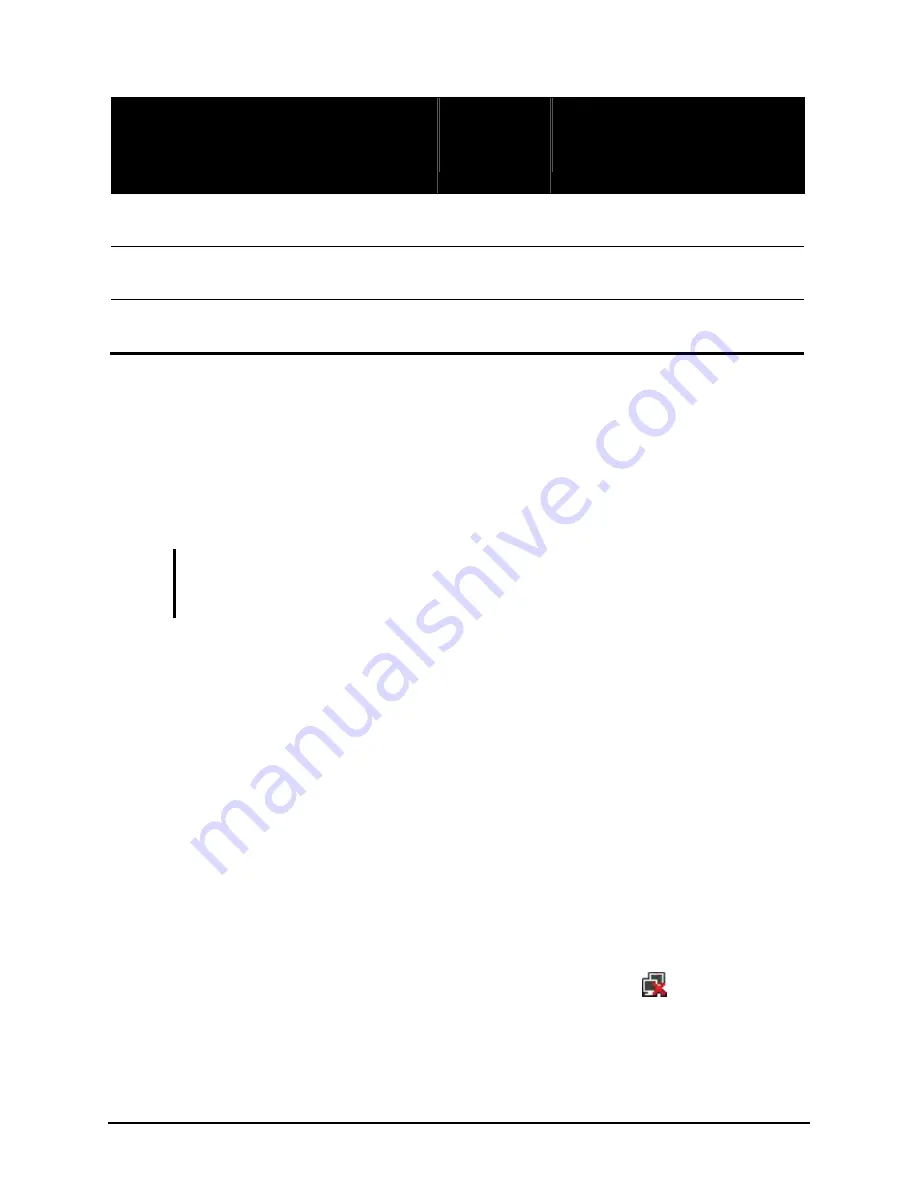
Operating Your Computer
2-22
Technology
Stated
Maximum
Throughput
(Mbps)
Data Rates
(Mbps)
Band (GHz)
Modulation Technology
802.11b
11
11, 5.5, 2, 1 2.412 ~ 2.462 DSSS (Direct Sequence Spread
Spectrum)
802.11g
54
54, 36, 18,
9
2.4
OFDM (Orthogonal Frequency
Division Multiplexing)
802.11n
100 or more
100 ~ 210
2.4 / 5
Spatial multiplexing, uses MIMO
(multiple-input multiple-output)
To take advantage of the WLAN feature, make sure that the wireless LAN
driver is installed correctly. If your WLAN card was provided by your
dealer instead of the computer manufacturer, contact your dealer for the
correct driver to use.
Turning Off/On the WLAN Radio
NOTE:
The FAA (Federal Aviation Agency) has deemed it unsafe to operate wireless
devices in aircraft as this may interfere with flight safety. Remember to turn off wireless
LAN when using your computer in the airplane.
Your computer has a built-in
Fn
+
F1
WLAN hot key to switch the WLAN
on/off (see “Hot Keys” in Chapter 2).
If you need to temporarily turn off the radio, press
Fn
+
F1
. To resume
network connection, press
Fn
+
F1
again.
It takes approximately 30 seconds for your computer to make a successful
WLAN connection and approximately 10 seconds to disconnect.
Connecting to a Wireless Network
To connect to a wireless network:
1.
Make sure that the WLAN radio is on (controlled by
Fn
+
F1
).
2.
Right-click the
Wireless Network Connection
icon located on the
Windows system tray and select
Connect to a network
.
















































