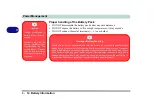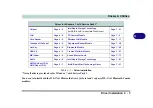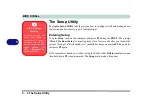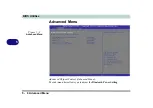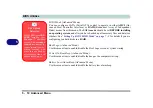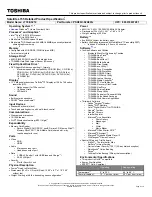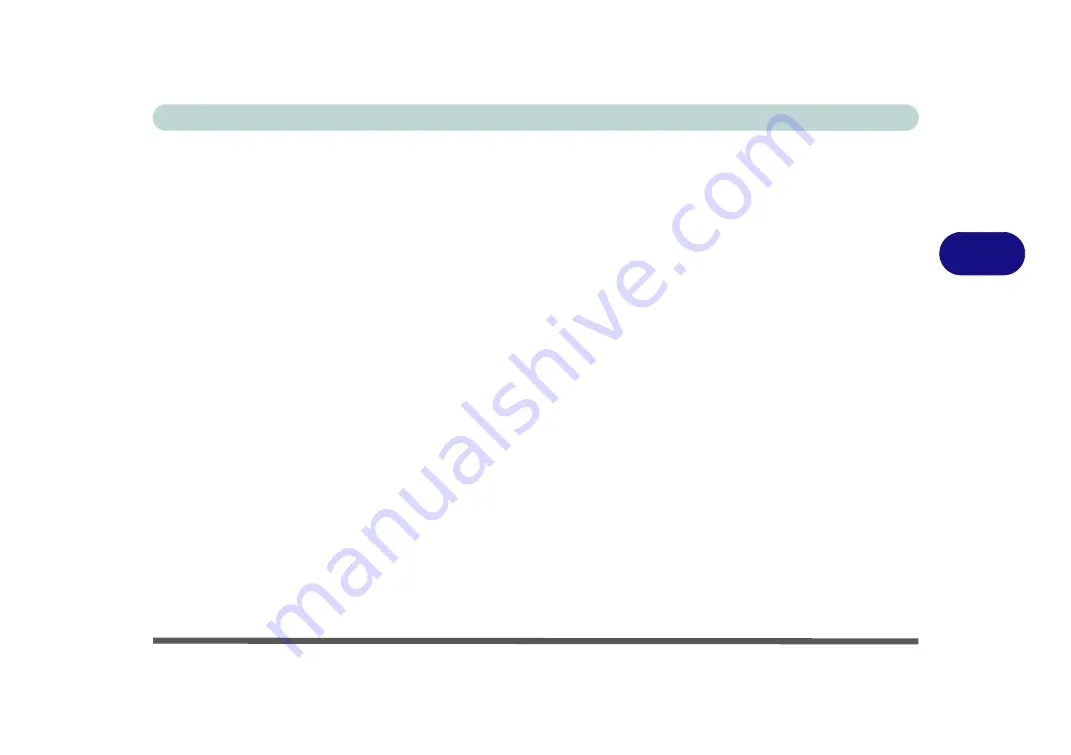
Drivers & Utilities
Driver Installation 4 - 7
4
Video Drivers
You will need to install
either the NVIDIA or AMD
video drivers
. Click the driver installation button and
the appropriate driver will be installed for your system.
NVIDIA Video (VGA)
1.
Click
9.Install VGA Driver > Yes
.
2. Click
AGREE AND CONTINUE (
button) to
accept the terms of the license agreement.
3. Click
Next > Next
.
4. Click the
RESTART NOW
button to restart
the computer.
AMD Video (VGA)
1.
Click
9.Install VGA Driver > Yes
.
2. Click
Next > Install
(button).
3. Click the
Express
(or
Custom
if you prefer to
manually configure the driver installation set-
tings)
button
and click
Next
.
4. Click
Accept
(button) and click
Finish
>
Yes
to
restart the computer.
Windows Experience Index
After Video (VGA) driver has been installed, and the
system restarted, the OS may automatically run the
"Winsat.exe" to rate the performance. If you have re-
started the system during this time then follow the in-
structions below to update the information.
After the drivers are installed follow this procedure to
ensure an accurate rating from the
Windows Experi-
ence Index
(make sure the AC/DC adapter is plugged
in):
1.
Click
Start
, and click
Control Panel
.
2. Click
Performance Information and Tools
(
System and Security > System
> Check the
Windows Experience Index
).
3. Click “
Rate this computer/Refresh Now/Re-
run the assessment
”.
4. The computer will take a few minutes to assess
the system performance.
5. Close the control panel.
Summary of Contents for x-book 17CL50
Page 1: ...V12 1 00 ...
Page 2: ......
Page 18: ...XVI Preface ...
Page 31: ...XXIX Preface Environmental Spec E 4 Physical Dimensions Weight E 4 ...
Page 32: ...XXX Preface ...
Page 58: ...Quick Start Guide 1 26 1 ...
Page 76: ...Storage Devices Mouse Audio 2 18 2 ...
Page 104: ...Drivers Utilities 4 10 4 ...
Page 150: ...Modules 7 12 PC Camera Module 7 Figure 7 3 Audio Setup for PC Camera Right click ...
Page 264: ...Interface Ports Jacks A 6 A ...
Page 270: ...Control Center B 6 B ...