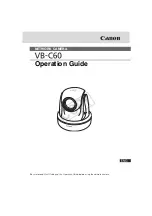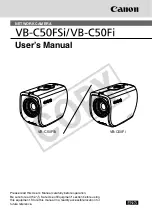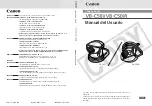Managing Scheduling Conflicts
If you schedule more than two recordings for the same time, you will see a
Scheduling Conflict
screen that allows you to choose between a previously
set recording and the new recording that is conflicting. Individual recordings
always take priority over series recordings when there are scheduling conflicts.
In case of a scheduling conflict between two series programs, additional icons
will appear at the bottom of the
Scheduling Conflict
screen to help you
determine which program to record.
-Return to the previous screen.
-Record highlighted series as shown above.
-Don’t record this series.
• To give your new recording the highest scheduling priority and to capture
the most number of episodes for your new recording, select
High
. The
screen will show you how many episodes of the new series will be recorded
and which episodes of the old series will not be recorded because of the
conflict.
• To move the new series back to the bottom of the scheduling priority list,
select
Low
and the screen will refresh and give you revised results.
• Select the
Record
Icon
to confirm your new settings. You may also
modify the priority assigned to a series using the
Series Priority List
.
(See
next section)
DIGITAL VIDEO RECORDING
Modify the Series Priority List
To help you manage which series get recorded when there are scheduling
conflicts, your
DVR
automatically creates a
Series Priority List
. The first series
you set to record has the highest priority and is the program recorded in case
of a conflict. If there are no conflicts, each
additional series you set to record is added
to the bottom of the list. You can easily change
the recording priority of the programs so that
the programs of your choice are recorded in
case of a conflict.
• Select
DVR
from the
Main Menu
or
Quick Menu
.
• Choose
Series Priority
.
• Highlight a program and use the Page
+/- buttons on your remote to modify
its priorities.
Note: If you want to record two series recordings instead of an individual recording that airs
at the same time, you must delete the individual recording from the Scheduled Recordings List
(See Cancel a Scheduled Recording section)
.
6