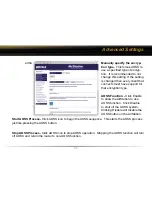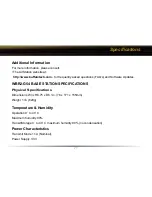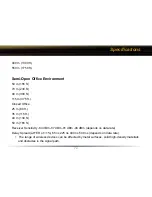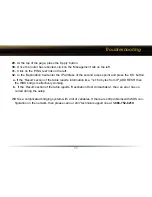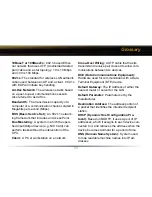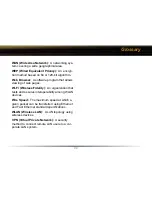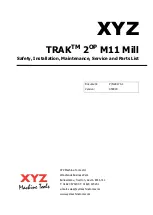82
15.
Click on the ‘Wireless bridge (WDS)’ link on the left.
16.
Enable the WDS function and press the ‘Set’ button.
17.
Enter the Wireless MAC Address of the first access point (which was recorded on Step 8) into the
field that say ‘MAC Address of AirStation(Wireless)’ (include the :’s). Press the ‘Add’ button.
18.
The Wireless MAC address inputted on the step above will appear in the ‘Connected AirStation’
table. Please check that the checkbox under enable is checked, and then press the ‘Enable marked
item’ button.
19.
At the top of the page, press the ‘Apply’ button.
20.
Once the router has rebooted, click on the ‘Management’ tab on the left.
21.
The System Information page will appear. In the Wireless section of the table record the MAC ad-
dress (including the :’s). Please make sure the MAC address is recorded from the Wireless section
and not the other sections.
22.
Logout of the access point by clicking on the ‘Logout’ link on the left. Close the browser window.
23.
Login to access point one again.
24.
Click on the ‘Advanced’ button.
25.
Click on the ‘Wireless bridge (WDS)’ link on the left.
26.
Enable the WDS function and press the ‘Set’ button.
27.
Enter the Wireless MAC Address of the first access point (which was recorded on Step 21) into the
field that say ‘MAC Address of AirStation(Wireless)’ (include the :’s). Press the ‘Add’ button.
Troubleshooting