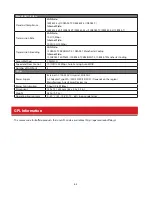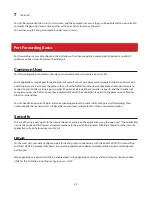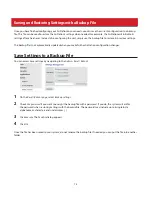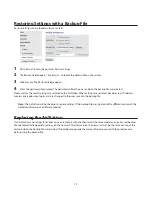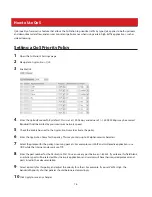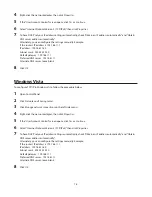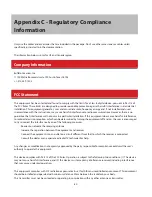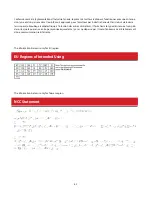78
4
Right-click the network adapter, then click
Properties
.
5
If the “User Account Control” screen opens, click
Yes
or
Continue
.
6
Select “Internet Protocol Version 4 (TCP/IPv4)” then click
Properties
.
7
To have DHCP set your IP address settings automatically, check “Obtain an IP address automatically” and “Obtain
DNS server address automatically”.
Alternately, you can configure the settings manually. Example:
If the router’s IP address is 192.168.11.1,
IP address: 192.168.11.80
Subnet mask: 255.255.255.0
Default gateway: 192.168.11.1
Preferred DNS server: 192.168.11.1
Alternate DNS server: leave blank
8
Click
OK
.
Windows Vista
To configure TCP/IP in Windows Vista, follow the procedure below.
1
Open Control Panel.
2
Click
Network and Sharing Center
.
3
Click
Manage network connections
on the left side menu.
4
Right-click the network adapter, then click
Properties
.
5
If the “User Account Control” screen opens, click
Yes
or
Continue
.
6
Select “Internet Protocol Version 4 (TCP/IPv4)” then click
Properties
.
7
To have DHCP set your IP address settings automatically, check “Obtain an IP address automatically” and “Obtain
DNS server address automatically”.
Alternately, you can configure the settings manually. Example:
If the router’s IP address is 192.168.11.1,
IP address: 192.168.11.80
Subnet mask: 255.255.255.0
Default gateway: 192.168.11.1
Preferred DNS server: 192.168.11.1
Alternate DNS server: leave blank
8
Click
OK
.