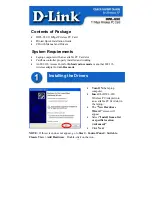5
Specify the firmware image file that was saved in the LinkStation’s shared folder and click
Open
.
6
Click
Apply
.
7
While the firmware updates, the power LED blinks amber. Wait until the update is complete and the LED
returns to white.
Backup
You can back up the LinkStation folders to another shared folder on the same LinkStation, a connected USB drive, or
a shared folder on another Buffalo NAS device, either on the same network or on another network.
Backup Modes
The following types of backup are available from this LinkStation.
Full Backup
All files in the source will be backed up to the destination. The backup data will be stored in the folder whose name
will be the backup date and time.
•
Folders available as backup sources:
◦
Shared folder on the backup source LinkStation
◦
USB drive connected to the backup source LinkStation
◦
Shared folder on another Buffalo NAS device
•
Folders available as backup destinations:
◦
Shared folder on the backup source LinkStation
◦
USB drive connected to the backup source LinkStation
◦
Shared folder on another Buffalo NAS device
97
Chapter 8 System
Summary of Contents for LinkStation 500
Page 38: ...2 Click the RAID tab 3 Click the array to delete 37 Chapter 5 Disk Manager ...
Page 40: ...2 Click the RAID tab 3 Click Create RAID Array 39 Chapter 5 Disk Manager ...
Page 57: ...3 The system log window will open 56 Chapter 6 System Information ...
Page 66: ...2 Click Folder Setup 3 Select a shared folder for the DLNA server 65 Chapter 7 Services ...
Page 77: ...76 Chapter 7 Services ...
Page 97: ...2 From Settings click System Settings 3 Click Firmware 4 Click Browse 96 Chapter 8 System ...
Page 100: ...2 Click Folder Setup 3 Choose the folder to set as a backup destination 99 Chapter 8 System ...