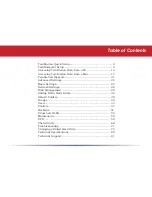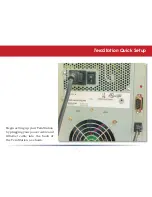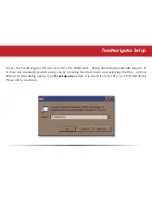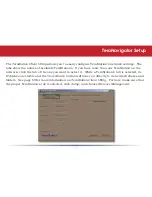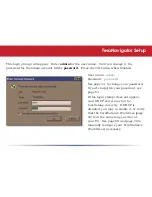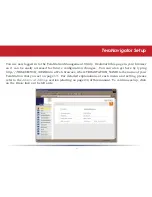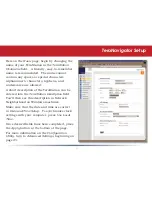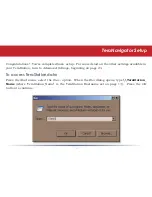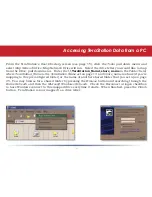Reviews:
No comments
Related manuals for TeraStation HS-DTGL/R5

eServer 200 xSeries
Brand: IBM Pages: 128

eServer 232 xSeries
Brand: IBM Pages: 174

Cinema BD100
Brand: JBL Pages: 31

UniServer BT716F
Brand: H3C Pages: 44

ProLiant DL580 Gen10
Brand: HPE Pages: 158

SUPERSERVER 6015C-M3
Brand: Supero Pages: 118

VENICE S
Brand: Rohde & Schwarz Pages: 126

7044H-T
Brand: Supermicro Pages: 118

Freeway 1200
Brand: Simpact Pages: 76

AV400
Brand: Emerson Pages: 32

AV300
Brand: Emerson Pages: 4

AV510
Brand: Emerson Pages: 4
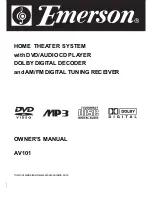
AV101
Brand: Emerson Pages: 50

AV301
Brand: Emerson Pages: 52

Connectware PortServer TS 8/16
Brand: Digi Pages: 106

PortServer CM
Brand: Digi Pages: 126

HTS6553
Brand: Philips Pages: 28

HT-K25
Brand: Sony Pages: 1